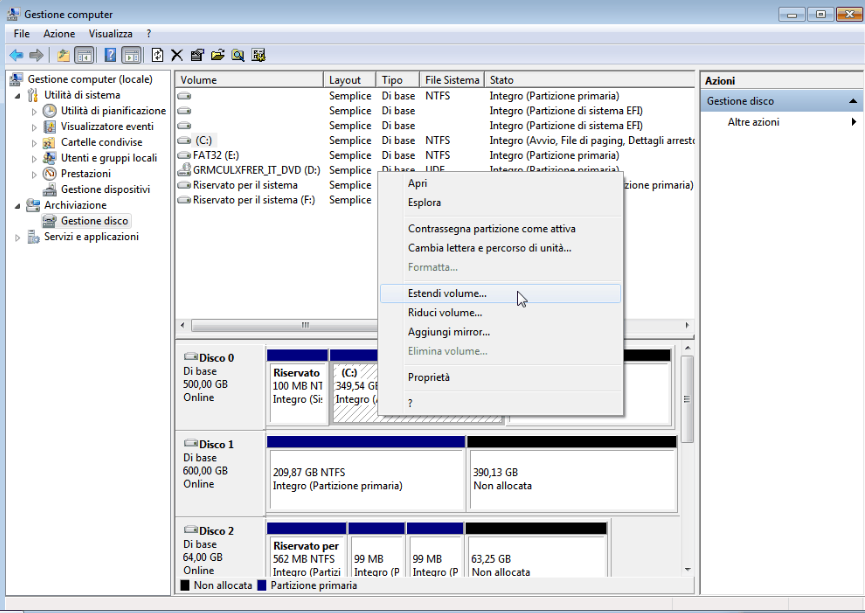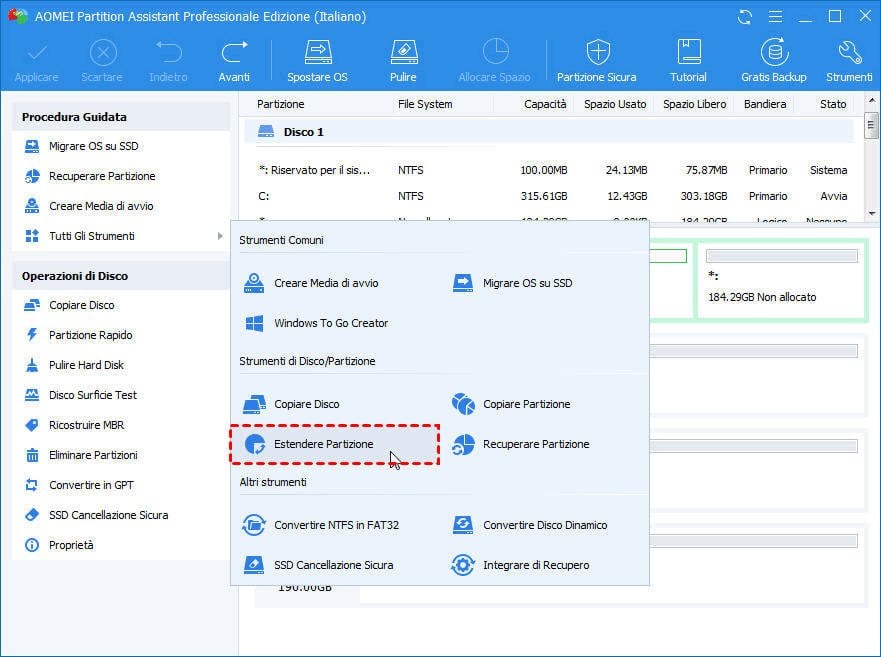Come Aumentare Dimensione della Partizione di Windows 10,11 in modo Facile e Sicuro?
Per aumentare le dimensioni di una partizione in Windows 10/11, AOMEI Partition Assistant fornisce almeno tre metodi per estendere le dimensioni della partizione. Come utilizzare questo software per aumentare lo spazio della partizione?
Perché è necessario aumentare lo spazio di partizione per Windows 10/11?
Il tuo computer funziona sempre più lentamente dopo l'aggiornamento a Windows 10/11? È un simbolo che la tua partizione di sistema non è sufficiente per memorizzare le applicazioni. Pertanto, devi trovare un modo per aumentare la dimensione della partizione di sistema per eseguire Windows 10/11 a una velocità normale o maggiore. Se la tua partizione di sistema sta esaurendo lo spazio, è necessario aumentare lo spazio su disco della partizione.
Come aumentare la dimensione di partizione in Windows 10/11?
Infatti, esistono molti modi per aumentare le dimensioni della partizione per Windows 10/11.
Aumentare dimensione della partizione per Windows 10/11 con Gestione disco
Windows ha uno strumento chiamato Gestione disco per la gestione dei dischi. Dispone di grandi funzioni per estendere e ridurre la partizione in Windows 10.
Passo 1. Per aumentare la dimensione della partizione, puoi aprire Gestione disco da premere la combinazione di tasti Windows + R per avviare la finestra di dialogo Esegui. Digitare diskmgmt.msc e premere il tasto Invio.
Passo 2. Puoi vedere lo stato principale delle tue partizioni. Se è presente uno spazio non allocato adiacente alla partizione di sistema, fare clic con il pulsante destro del mouse su C: drive, selezionare Estendi volume per aumentare la partizione di sistema con questo spazio non allocato.
Ma c'è una cosa che devi sapere: l'estensione del volume di Gestione disco supporta solo l'estensione della partizione che ha spazio non allocato vicino alla partizione sul lato destro.
Qualcuno potrebbe avere una domanda, cosa succede se non c'è spazio non allocato qui o lo spazio non allocato è sul lato sinistro? Bene, Gestione disco non può risolvere queste domande. Fortunatamente, puoi risolvere queste domande utilizzando un software di terzo partito.
Aumentare dimensione della partizione per Windows 10/11 con AOMEI Partition Assistant
AOMEI Partition Assistant è un ottimo programma potente per gestire i dischi e le partizioni. Può ridimensionare partizione, creare partizione, eliminare partizione, formattare partizione, ecc. E supporta quasi tutto il sistema Windows, indipendentemente dal sistema PC Windows o da Windows Server. Client diversi hanno versioni diverse per ottenere prestazioni migliori.
Per gli utenti di PC, qui ti consigliamo vivamente AOMEI Partition Assistant Professional, un'edizione che ti basta per gestire i tuoi dischi. Supporta quasi tutti i sistemi operativi per PC Windows come Windows XP/Vista/7/8/8.1/10/11 a 32 bit e a 64 bit.
Per gli utenti di server, ti consigliamo l’edizione avanzata AOMEI Partition Assistant Server, che supporta non solo tutti i sistemi operativi supportati da AOMEI Partition Assistant Standard, ma anche i sistemi operativi Windows server 2003/2008/2012/2016/2019, inclusi edizioni R2.
Per aumentare le dimensioni della partizione per Windows 10/11, AOMEI Partition Assistant fornisce almeno tre metodi. Ma prima, devi scaricare AOMEI Partition Assistant, installarlo e avviarlo.
Metodo 1. Unire partizioni.
Puoi vedere che non c'è spazio non allocato adiacente dietro C: drive, si trova dietro D:. Ciò significa che non è possibile aumentare la partizione di sistema con Gestione disco. AOMEI Partition Assistant è piena di magia. Può aumentare la partizione C: in pochi passi.
Passo 1. Fare clic con il tasto destro del mouse su C: drive, selezionare Avanzato > Unire Partizioni.
Passo 2. Poi, puoi unire il disco C: e la partizione adiacente (di solito il disco D:) e tutto lo spazio non allocato anche se non sono accanti al disco C:.
Passo 3. Fare clic su Applicare per applicare tutte le operazioni.
Metodo 2. Spostare lo spazio libero da altre partizioni.
Se il tuo hard disk non dispone di spazio non allocato come la schermata di sotto, e voresti mantenere il tuo disco D:, puoi creare uno spzio libero dal disco D e poi aumentare la dimensione della partizione di sistema con lo spazio creato.
>> Ridimensionare Partizione
Passo 1. Come mostra l'immagine di sopra, il disco D: ha molto spazio libero, è possibile fare clic con il pulsante destro del mouse su D: drive e selezionare Ridimensiona/Sposta Partizione per ottenere un po' di spazio libero.
Passo 2. Ridimensionare la partizione sia dal lato "destro" che da quello "sinistro". Puoi inserire la dimensione nelle caselle. Qui trascina la barra sinistra verso destra per ottenere uno spazio non allocato dietro il disco C.
Passo 3. Ora, hai creato uno spzio non allocato adiacente al C: drive.
Passo 4. Poi fare clic con il pulsante destro del mouse su C: drive e fare clic su Ridimensiona/Sposta Partizione e poi estendere il C: con questo spazio libero.
Passo 5. Fare clic su Applicare per applicare tutte le operazioni.
Metodo 3. Procedura guidata Estendere partizione
Seguire la procedura guidata Estendsere Partizione per aumentare la dimensione della partizione per Windows 10 passo a passo.
Conclusione
Abbiamo conosciuto come estendere una partizione per aumentare la dimensione della partizione con tre metodi offerti da AOMEI Partition Assistant.
Inoltre, AOMEI Partition Assistant fornisce l'utilità partassist.exe, che è possibile ridimensionare la partizione dal prompt dei comandi con le righe di comando. Puoi anche aumentare la dimensione della partizione per Windows 10/11 con le righe di comando.