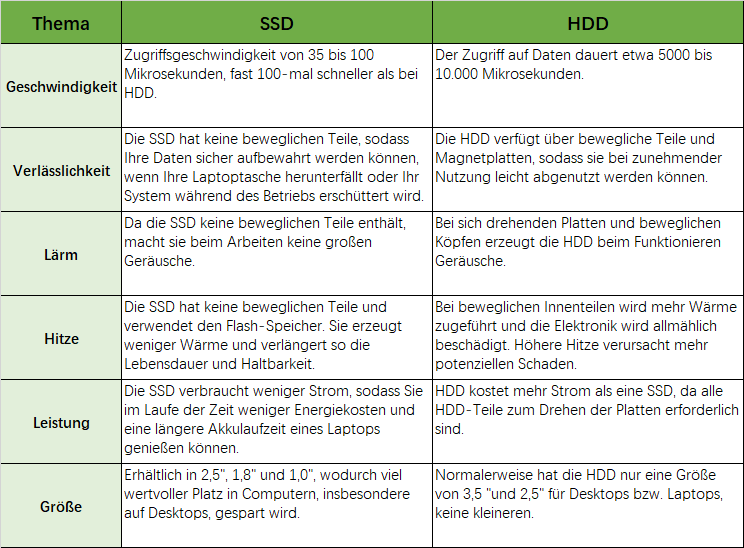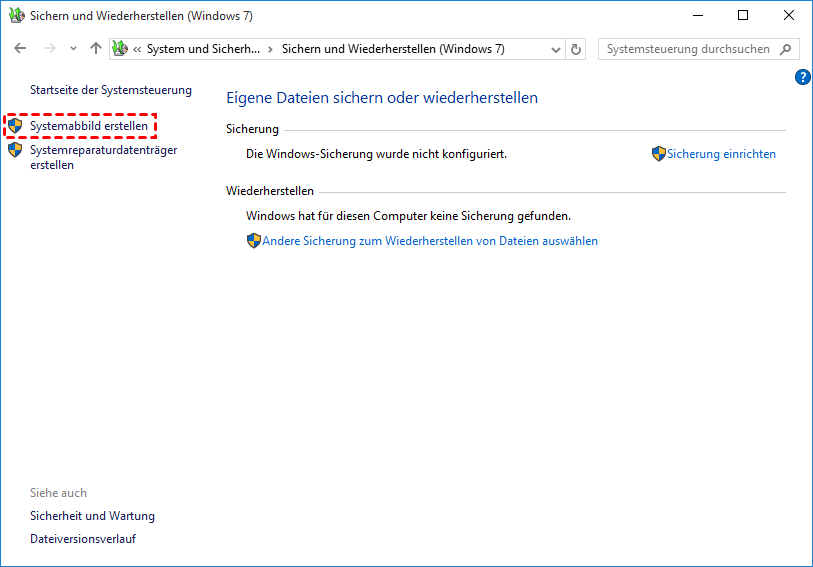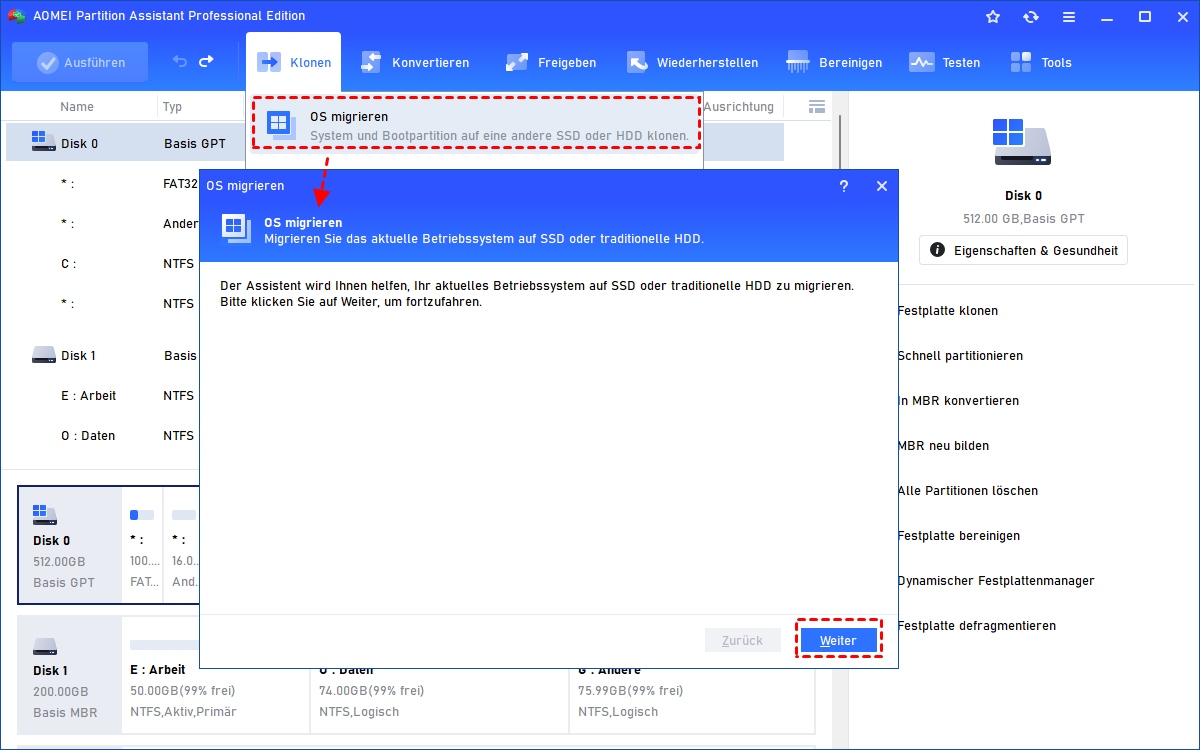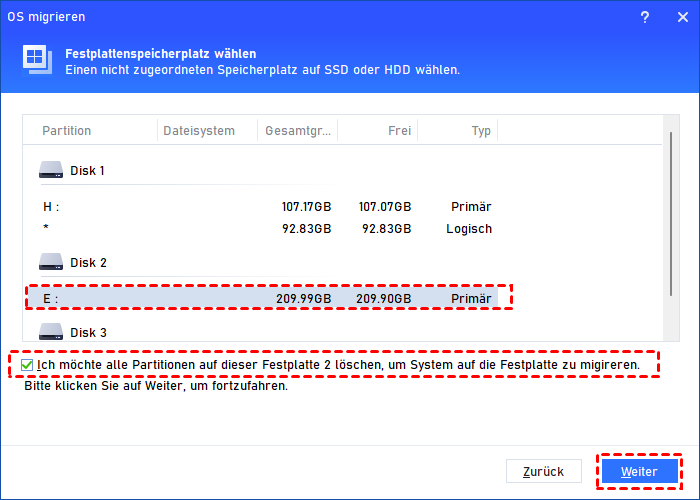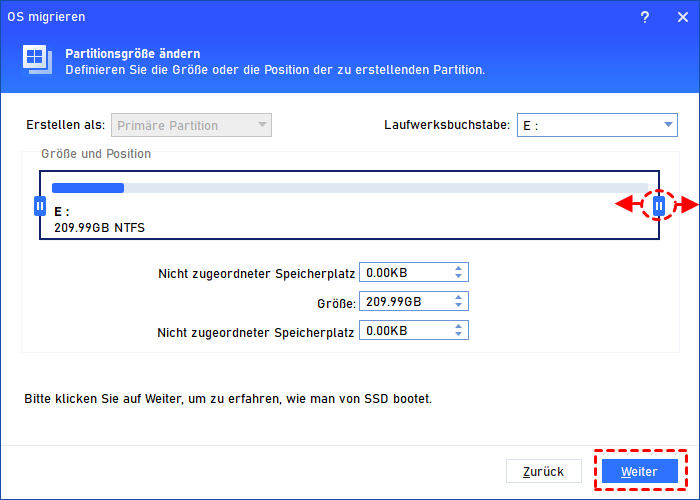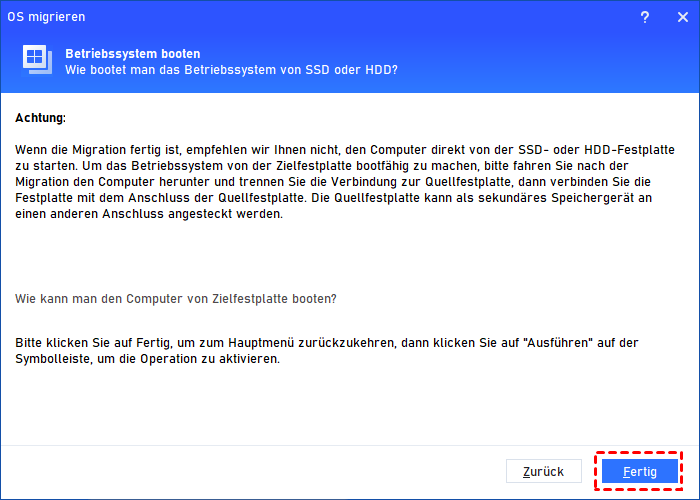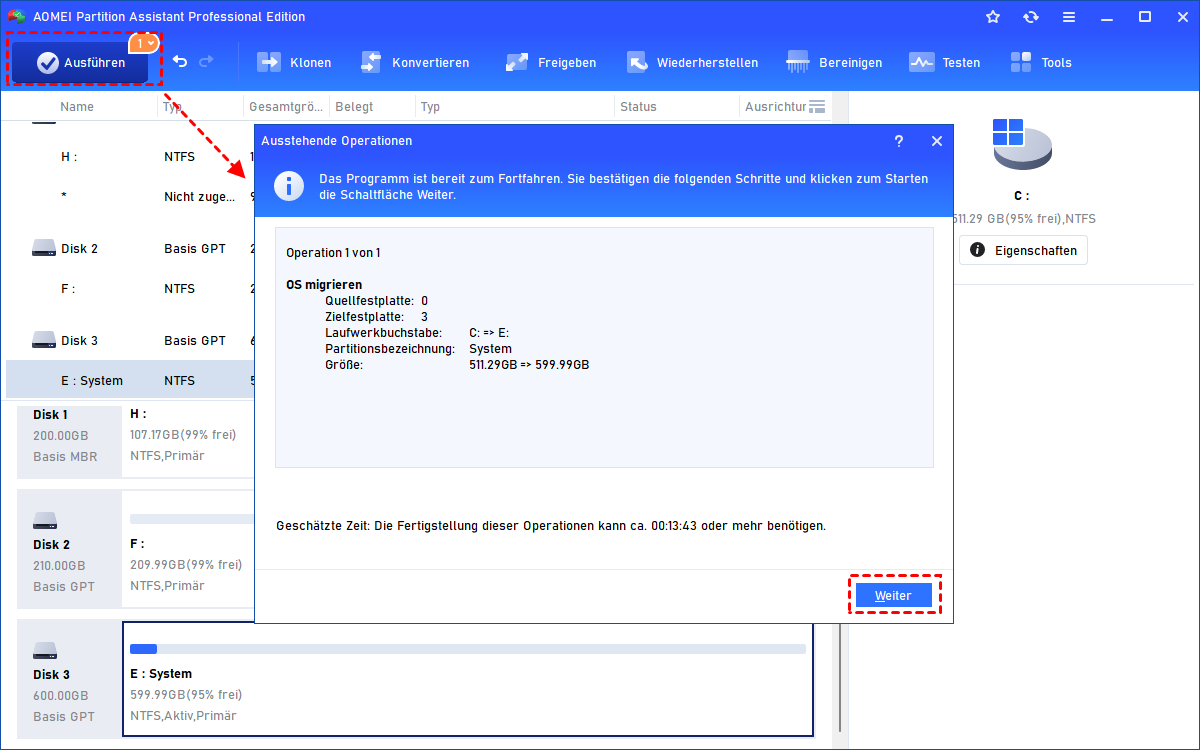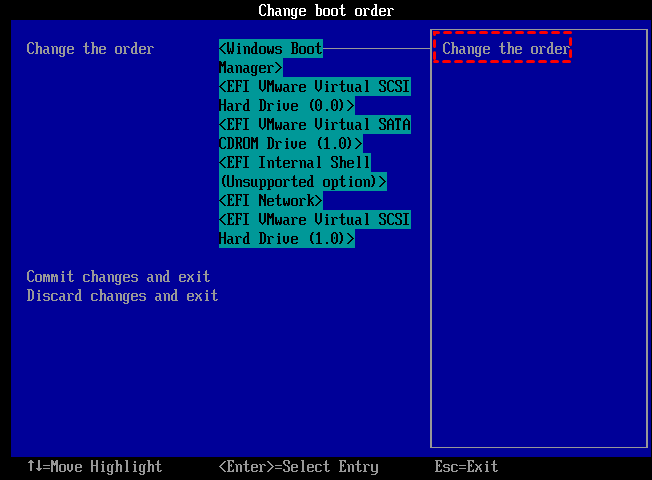Betriebssystem von HDD auf SSD verschieben ohne Neuinstallation
Dieser Artikel zeigt Ihnen, wie Sie Betriebssystem von HDD auf SSD wie Samsung SSD, Crucial SSD usw. in Windows 7/8/10/11 mit AOMEI Partition Assistant verschieben.
Warum muss man Windows von HDD auf SSD übertragen?
Wie wir alle wissen, ist SSD die Abkürzung für Solid-State-Drive. Bei SSD werden alle Daten in integrierten Schaltkreisen gespeichert. Im Vergleich zu HDD hat SSD offensichtliche Vorteile in Bezug auf Lese-/Schreibgeschwindigkeit, Stabilität, Größe, usw. Da die Preise für SSDs in den letzten Jahren gesunken sind, entscheiden sich viele Nutzer für den Ersatz von HDDs durch SSDs, um eine bessere PC-Leistung zu erzielen.
Der Austausch einer brandneuen SSD bedeutet, dass wir die Daten auf der alten Festplatte verlieren, einschließlich wichtiger Dateien, Programme und des Windows-Betriebssystems. Um diese Situation zu vermeiden, können wir HDD auf SSD übertragen. Auf diese Weise werden alle Daten auf der HDD auf die SSD migriert, wodurch das langwierige wiederholte Installieren vermieden wird.
Aber wissen Sie, wie Sie das HDD-Betriebssystem ohne Neuinstallation auf SSD übertragen können? Keine Sorge, dieser Artikel soll Ihnen detaillierte Schritte geben.
Betriebssystem von HDD auf SSD verschieben mit Windows Sichern und Wiederherstellen (Windows 7)
Wie kann man Windows von HDD auf SSD übertragen? Um das Betriebssystem von HDD auf SSD zu kopieren, können Sie Windows internes Tool „Sichern und Wiederherstellen“ verwenden. Theoretisch müssen Sie zuerst mit dem „Sichern und Wiederherstellen“-Tool für Ihr Windows ein Systemabbild erstellen.
Dann erstellen Sie eine bootfähige CD (oder Systemreparaturdatenträger) und brennen Sie das Backup-Image auf die bootfähige CD. Als Nächstes installieren Sie SSD auf Ihrem Computer. Booten Sie den Computer über die bootfähige CD und stellen Sie das Systemabbild dort auf SSD wieder her.
Achtung:
Diese Methode ist nicht nur kompliziert, sondern auch umständlich, und bei einem kleinen Fehler wird sie fehlschlagen. Nicht geeignet für Anfänger ohne Computererfahrung. Daher ist es notwendig, einen einfacheren und sichereren Weg zu suchen, um OS von HDD auf SSD zu übertragen.
Beste Software: Windows von HDD auf SSD übertragen in Windows 11, 10, 8, 7
Ich möchte Ihnen einen einfacheren Weg empfehlen, um die Übertragung abzuschließen. Sie können die Hilfe von AOMEI Partition Assistant Professional in Anspruch nehmen, einem Drittanbieter-Transferprogramm, das von vielen Nutzern geschätzt wird. Es kann in kurzer Zeit Windows auf SSDs übertragen, seine Bedienung ist sehr einfach und die freundliche Benutzeroberfläche macht es Ihnen auf einen Blick klar. Es ist nicht durch die Art der Festplattenpartition eingeschränkt und unterstützt die Migration von Betriebssystemen von MBR/GPT auf MBR/GPT-Festplatten.
Darüber hinaus kann diese OS-Migrationssoftware die Partitionen automatisch ausrichten und die Leistung der SSD während der Migration optimieren. Vor allem aber wird sichergestellt, dass die SSD nach Abschluss der Migration ohne Startprobleme bootfähig ist. Wenn Sie wissen wollen, wie Sie unter Windows 7, Windows 8, Windows 10 und Windows 11 OS auf SSD ohne Klonen verschieben können, müssen Sie die Demo-Version für eine kostenlose Testversion herunterladen!
Wie kann man das HDD-Betriebssystem unter Windows 11, 10, 8, 7 auf SSD übertragen?
In diesem Teil zeige ich Ihnen, wie Sie ein HDD-Betriebssystem mit AOMEI Partition Assistant Professional auf eine SSD übertragen können. Bevor Sie beginnen, sollten Sie einige Vorbereitungsarbeiten durchführen.
★Tipps:
- Installation einer SSD auf einem Desktop oder Laptop. Wenn Ihr Computer nur einen Festplattensteckplatz hat, benötigen Sie einen entsprechenden Adapter, um die SSD mit dem Computer zu verbinden.
- Wenn die SSD ganz neu ist, muss sie initialisiert werden. Und stellen Sie den Partitionsstil (MBR und GPT) auf den gleichen wie den der Festplatte ein, da Windows sonst nicht gebootet werden kann.
Schritt 1. Installieren und starten Sie AOMEI Partition Assistant. Wählen Sie Klonen ⇨ OS migrieren oben auf der Benutzeroberfläche und klicken Sie im Pop-up-Fenster auf Weiter.
Schritt 2. Wählen Sie den Festplattenspeicherplatz auf SSD als Zielpfad.
Schritt 3. Ändern Sie die Größe der Systempartition auf SSD, wenn Sie dies wünschen.
Schritt 4. Beachten Sie diese Achtung zum Booten von SSD und klicken Sie auf Fertig.
Schritt 5. Sie können sehen, dass das System auf SSD jetzt als Festplatte F: angezeigt wird. Klicken Sie auf Ausführen, um die OS-Übertragung zu realisieren.
Schritt 6. Schalten Sie danach den Computer aus. Ersetzen Sie die Festplatte im Hostrechner durch eine SSD und ändern Sie dann im BIOS die Boot-Priorität auf SSD, um den Computer erfolgreich von der SSD zu booten.
Tipps:
● Nach der Übertragung des Betriebssystems können Sie die alte Festplatte C: formatieren, um Speicherplatz freizugeben und sie als sekundären Speicher zu verwenden.
● Mit dieser Funktion können Sie auch das Betriebssystem von SSD auf HDD übertragen, wenn dies erforderlich ist. Es gibt noch weitere Funktionen, die Sie ausprobieren können, z. B. MBR und GPT konvertieren, SSD sicher löschen, dynamischen Datenträger in Basisdatenträger konvertieren usw.
● Wenn Sie alle Daten von der HDD auf die SSD übertragen möchten, können Sie auch „Festplatte klonen“ verwenden, um den Vorgang abzuschließen.
● Wenn Sie aufgrund einer fehlerhaften Bedienung Daten verloren haben, versuchen Sie es bitte mit der Funktion „Datenrettung“.
Fazit
Anscheinend löst AOMEI Partition Assistant lobenswert und effektiv das Problem, wie man Windows Betriebssystem von HDD auf SSD verschieben kann. Wenn Sie ein Windows Server-Benutzer sind, aktualisieren Sie bitte auf AOMEI Partition Assistant Server.