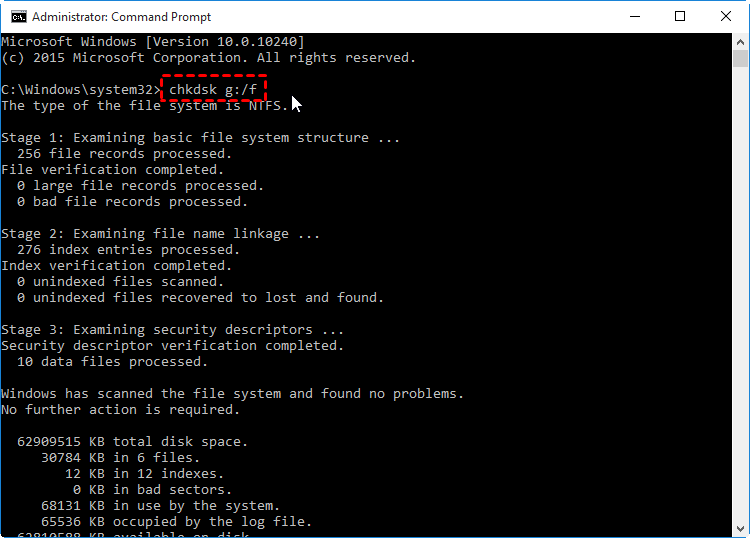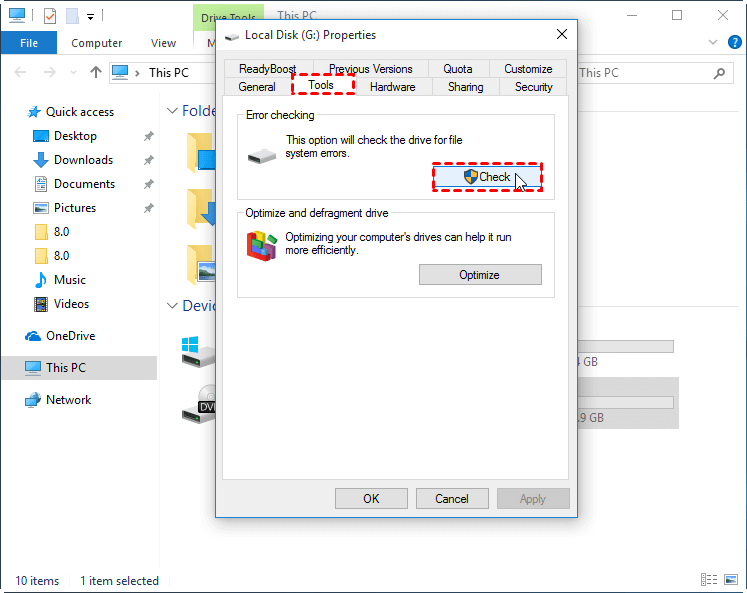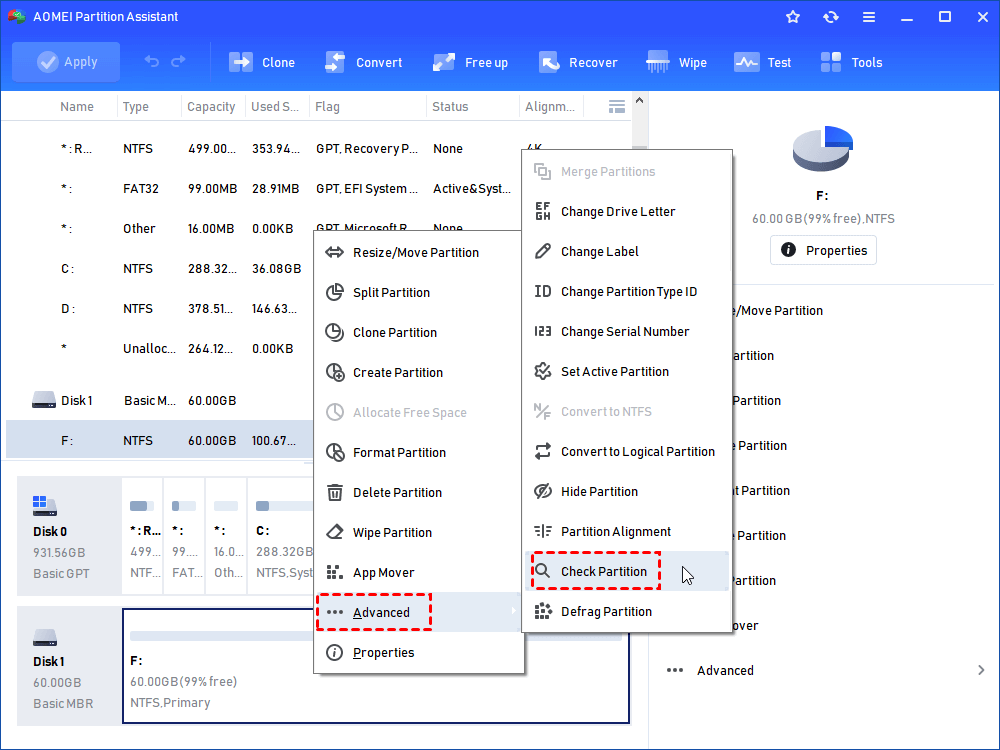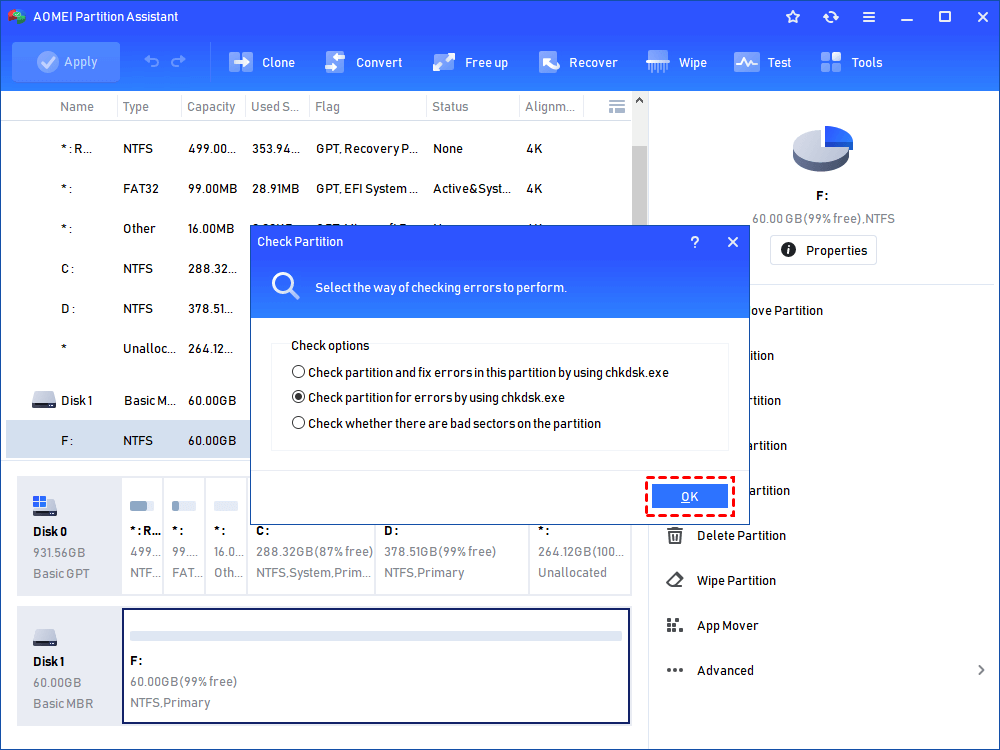Command Prompt: Check Disk Errors and Repair Hard Drive in Windows 11, 10, 8, 7
Wanna use Command Prompt to check disk errors and fix them? This article lists 3 methods to launch CHKDSK.exe tool and check bad sectors on the hard drive and repair them effectively.
The Review of Check Disk tool
Check Disk, short as “CHKDSK”, is a Windows utility that can check the file system integrity of your hard disk and can fix various file system errors on FAT16, FAT32, and NTFS drives. It is available for Windows XP, Windows Vista, Windows 7, Windows 8/8.1, Windows 10, and Windows 11. The Check Disk utility helps you to check file system errors, bad sectors, lost clusters, and so on.
Sometimes, you need to run chkdsk.exe to solve your problems. For example, if you face problems ranging from blue screens to the inability to open files or folders, you can run the Check Disk tool to check for and fix errors on disks.
How to run the Check Disk tool for disk repair? [3 Ways]
Well, how to check for disk through cmd prompt on Windows PC? You can access it from elevated Command Prompt windows, from Windows File Explorer, or via a third-party partition manager. Below are details on these three ways. Take a closer look at them and choose a proper way based on your needs.
Way 1. Run Check Disk from Command Prompt
The most common way to access Windows CHKDSK is from an elevated Command Prompt. There are the corresponding check disk commands to help check and fix errors on the selected partition. To use command prompt check disk, you need to open the command prompt as administrator. Take an example of how to use the check disk cmd on Windows 10:
Press Windows + R simultaneously, type cmd, and press Enter. Then, you will get into a command prompt and you can start to check disk with the command line. If you do not know how to use it, you can type chkdsk /? and hit Enter, which will give you its parameters or switches.
If you cannot boot your computer, you can run check disk from command prompt either by booting the operating system into the recovery mode or by using the original installation disc to run the command prompt.
For example, if you want to test the integrity of the G: drive, you can type the command in the prompt: "chkdsk g:", To find and repair any errors that are found in G: drive, type "chkdsk g: /f" instead.
★★★Check Disk can't repair volumes that are in use. If the volume is in use, it will display a prompt that asks if you want to schedule the volume to be checked the next time you restart the system. Click Yes.
Way 2. Run Check Disk from Partition Properties
Apart from using Command Prompt to launch the Check Disk tool, you can also access it from the partition properties. Double click “My Computer/This PC” -> Right-click Drive ->Properties > Tools tab -> Check or Check Now.
Here you will get two options for “Automatically fix file system errors” and “Scan for and attempt recovery of bad sectors”. choose one according to your need, and click Start.
★★★If the drive to be checked is in use, you may have to schedule the chkdsk at reboot.
Way 3. Launch chkdsk.exe tool with free partition software
Using Command Prompt Check Disk to scan the drive for errors and fix them is important to Windows users. However, you should know that if you misuse the commands, you risk losing data permanently. So, you’d better make a backup of your data before using the command line, or you can find a safe alternative to Check Disk commands.
It is recommended to use the AOMEI Partition Assistant Standard. This great free disk partition manager can help you check and fix errors on disk partitions and test disk speed. It supports Windows 11, 10, 8.1, 8, 7, Vista, and XP, both 32-bit and 64-bit. You can use it with a concise interface that even a non-technician can operate easily. Here we will show how to check for and fix errors on disk partitions with the free AOMEI Partition Assistant.
Step 1. Free download the software, install and launch it. It will display to you the basic situation of your hard drives. Select the partition that you want to check for, right-click it, select Advanced -> Check Partition.
Step 2. It will pop up a small window that you can select the way of checking errors to perform. Choose one according to your needs and click OK. It will proceed immediately.
Notes:
①There are 3 ways you can select to perform: check partition and fix errors in this partition by using chkdsk.exe; check the partition for errors by using chkdsk.exe; check whether there are bad sectors on the partition. Select the one as your command.
②If the partition you selected is being used by another process, you cannot continue the operation. A window will pop up to tell that you can continue the operation again if this partition is dismounted. But it will make all the running programs invalid. When asked “would you like to force a dismount on this partition”. click Yes, it will execute the task, click No, it will cancel the operation.
Conclusion
In this post, we not only tell how to check for disk through cmd prompt, but also share another two ways to access chkdsk.exe tool. Apart from checking partition for bad sectors or errors, AOMEI Partition Assistant has many other features that can help you manage your hard drives on Windows 11/10/8/7 better. For example, you can check the entire hard disk for errors via “Surface Test”, merge two partitions, move partitions, clone partitions, etc.
To unlock and enjoy more advanced features such as allocate free space from one partition to another, convert system disk between MBR and GPT without deleting partitions, recover lost partitions, and more, you can upgrade to AOMEI Partition Assistant Professional.