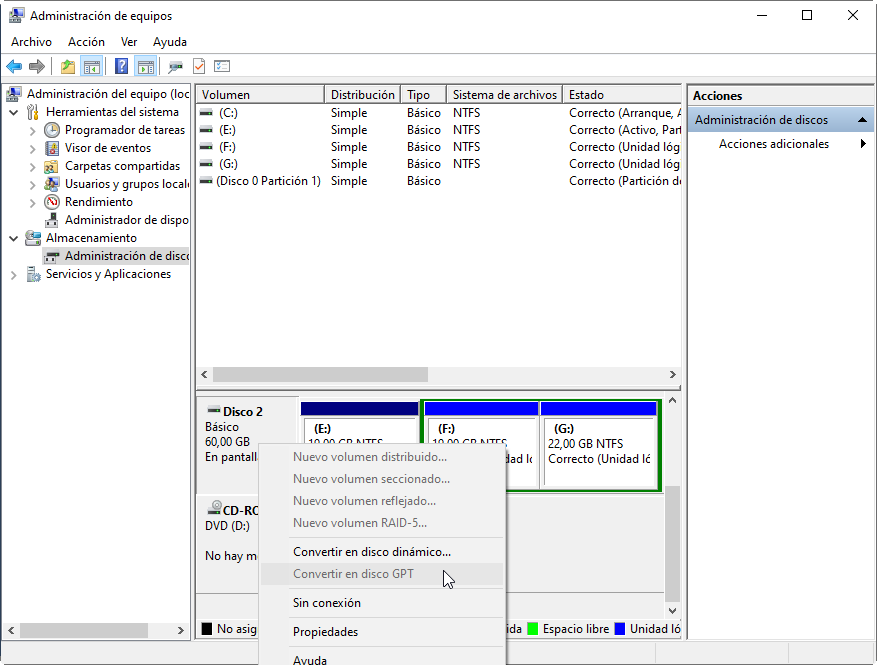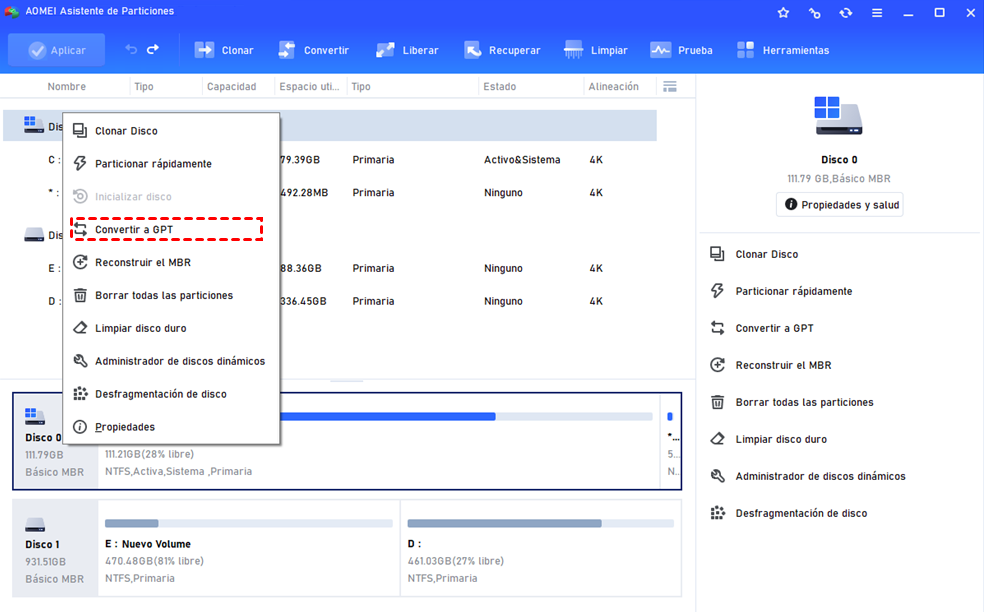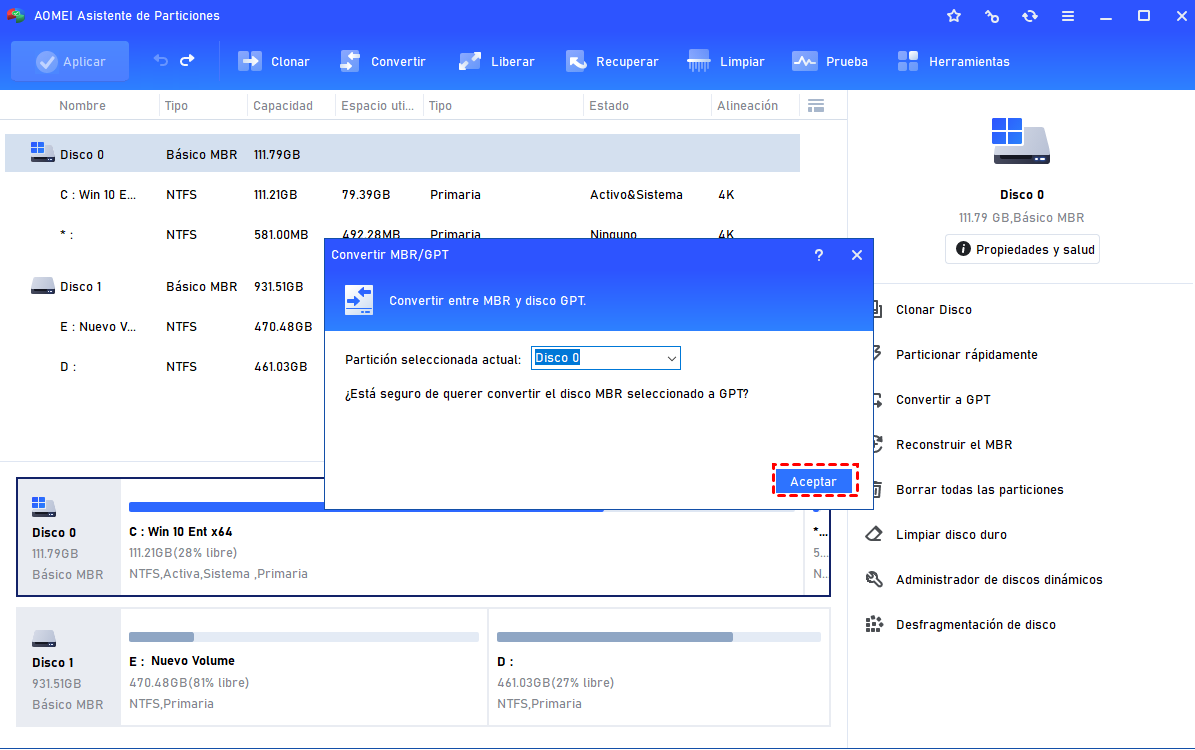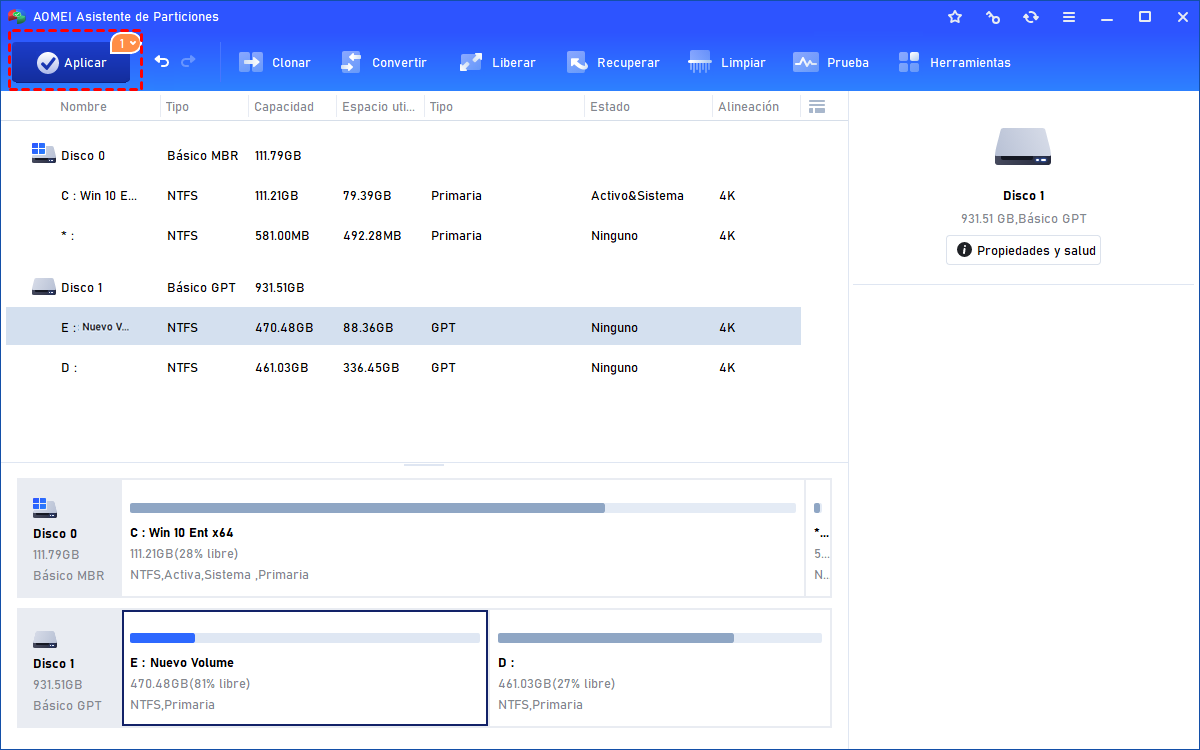Cómo particionar un disco duro de 4TB en Windows 11, 10, 8, 7
Aquí, vamos a introducir formas fiables para particionar el disco duro de 4TB en Windows. Si no puede particionar el disco duro de 4TB más de 2TB o encuentra que el disco duro de 4TB sólo muestra 2TB, puede resolverlos.
"Hola, no puedo hacer una partición de más de 2 TB en un disco duro de 4 TB. Estaba tratando de instalar la unidad en un nuevo PC, y sé que Windows no se puede instalar en una partición de más de 2 TB, por lo que específicamente instalado una unidad de 140 GB sólo para el sistema operativo. Pensaba utilizar la unidad de 4TB sólo para el almacenamiento. Pero sólo puedo crear una partición de 2 TB en la unidad de 4 TB. No me permite crear una partición en el resto del espacio no utilizado."
¿Por qué no se puede particionar más de 2TB en un disco duro de 4TB?
Como se dice en el escenario, el usuario no puede particionar más de 2TB en su disco duro de 4TB. Este no es un escenario inusual; muchos usuarios de Windows se han encontrado con el mismo problema al actualizar sus PCs. Si desea realizar una partición en un disco duro de 4 TB, debe comprender los requisitos básicos de los discos duros en Windows.
Independientemente del sistema operativo Windows que utilice, debe saber que existen dos tipos de tablas de partición en los discos duros: El registro de arranque maestro (MBR) y la tabla de particiones GUID (GPT). MBR utiliza la BIOS estándar y admite unidades de hasta 2 TB de capacidad. GPT utiliza UEFI (interfaz de firmware extensible unificado) que puede soportar discos de más de 2TB. Por lo tanto, si encuentra que no puede particionar un disco duro de 4TB, podría ser porque es un disco MBR. Si es un disco MBR, entonces puede resolver el problema convirtiendo la unidad de MBR a GPT.
La mejor manera de particionar un disco duro de 4TB en Windows 11, 10, 8, 7
Ya sabemos que el MBR sólo puede soportar discos de hasta 2TB de tamaño, cualquier espacio extra más allá de esto simplemente será inválido y se mostrará como espacio no asignado. Aunque, normalmente, puede particionar el espacio no asignado, encontrará que la opción "Nuevo Volumen Simple" está en gris, y no podrá crear una partición. Una vez que haya comprobado si su placa base es compatible con UEFI, puede proceder a convertir su disco MBR a GPT y resolver el problema del límite de 2TB.
Desafortunadamente, al igual que con la función 'Nuevo Volumen Simple', la Administración de Discos de Windows también grisará 'Convertir a Disco GPT'. Esto se debe a que el MBR contiene algunas particiones, pero la Administración de discos sólo puede convertir un disco vacío a GPT o MBR. Es decir, necesita eliminar todas las particiones antes de la conversión.
Para convertir un disco MBR a un disco GPT sin perder ningún dato o partición, le recomendamos que utilice AOMEI Partition Assistant Professional para convertir el disco. AOMEI Partition Assistant es un gestor de discos profesional que puede utilizar para convertir cualquier disco entre MBR y GPT en unos pocos clics sin dañar los datos.
Descargue el programa para ver cómo particionar un disco duro de 4TB en Windows 11, 10, 8, 7.
★Atención: Antes de convertir un disco de arranque de MBR a GPT, debe asegurarse de que la placa base de su ordenador soporta el modo UEFI. De lo contrario, el ordenador no arrancará después de la conversión del disco duro.
Paso 1. Después de abrirlo. La información básica del disco duro se mostrará en la interfaz principal. Podrá ver que el disco de 4TB muestra una partición de 2TB y 2TB de espacio sin asignar. Para convertir la unidad de MBR a GPT, debe hacer clic con el botón derecho del ratón en el disco MBR y seleccionar "Convertir a GPT".
Paso 2. Aparecerá una ventana pidiéndole que confirme si desea convertir el disco MBR en un disco GPT. Haga clic en Aceptar.
Paso 3. Aquí puede ver que el disco 2 ha sido marcado como una unidad GPT. Para confirmar este cambio, haga clic en Aplicar y espere a que termine la conversión.
Conclusión
Finalmente, el disco MBR se habrá convertido en un disco GPT, y podrá particionar el disco duro de 4TB. Si planea hacer esto en Windows Server, debería cambiar a AOMEI Partition Assistant Server, que está diseñado para usuarios de Windows Server 2022/2019/2016/2012(R2)/2008(R2)/2003.