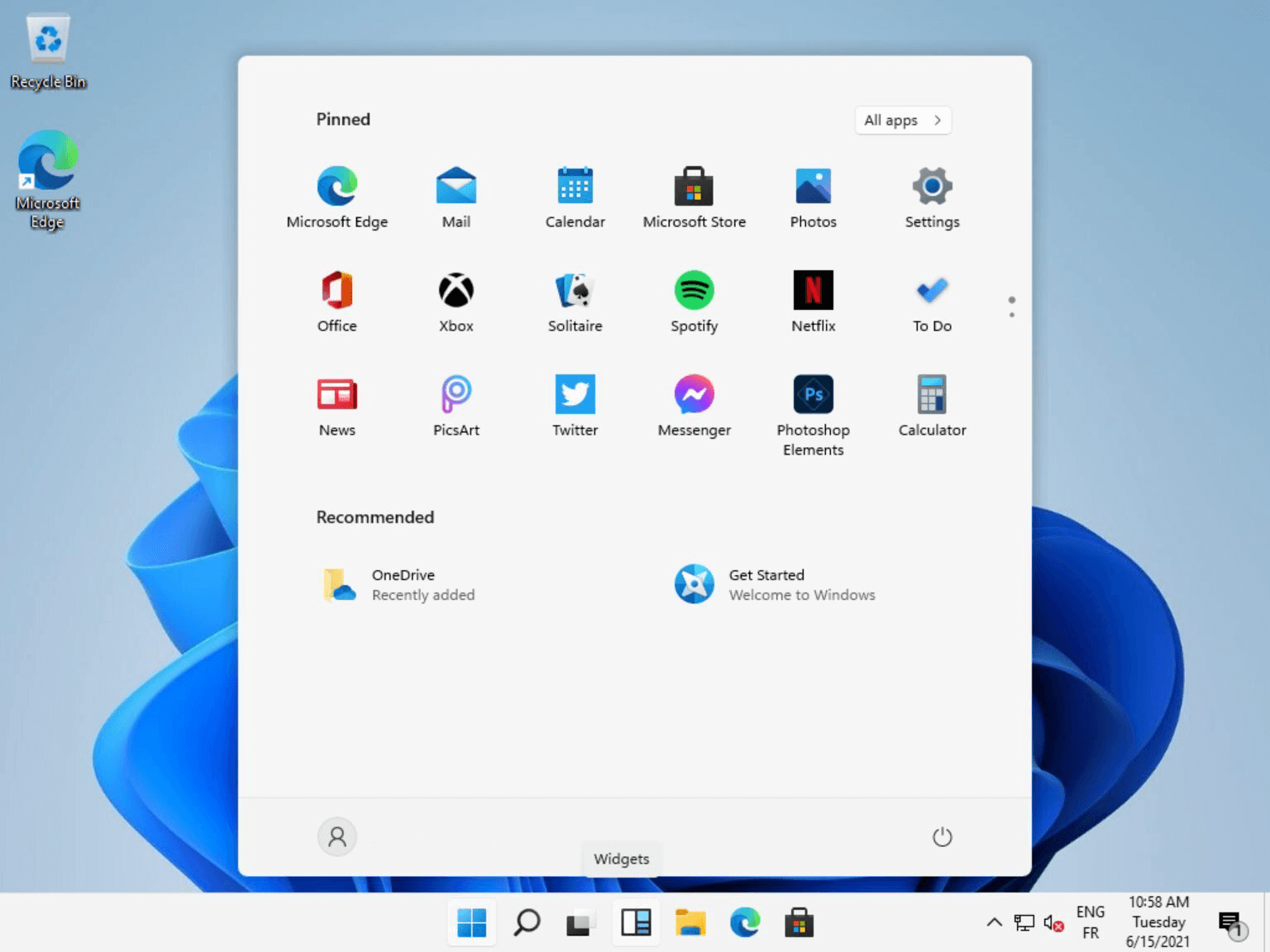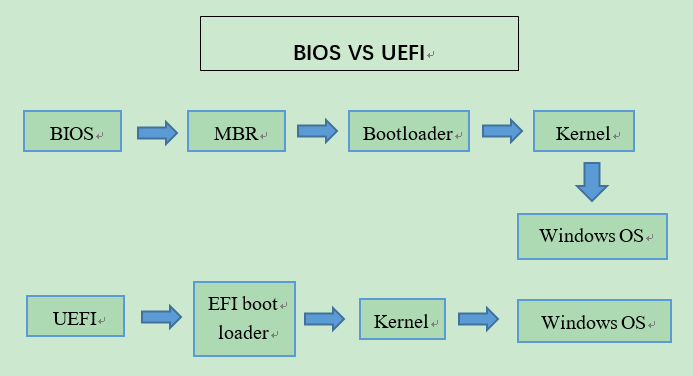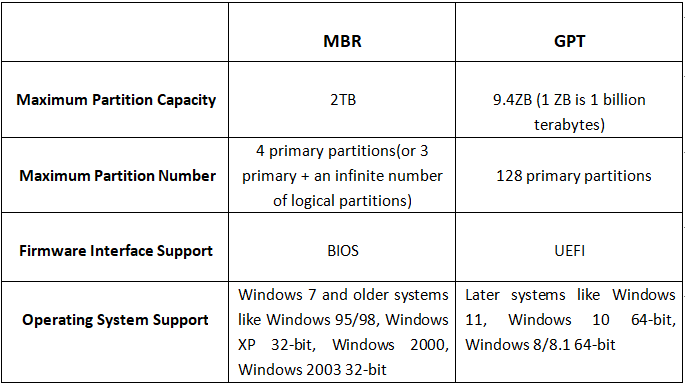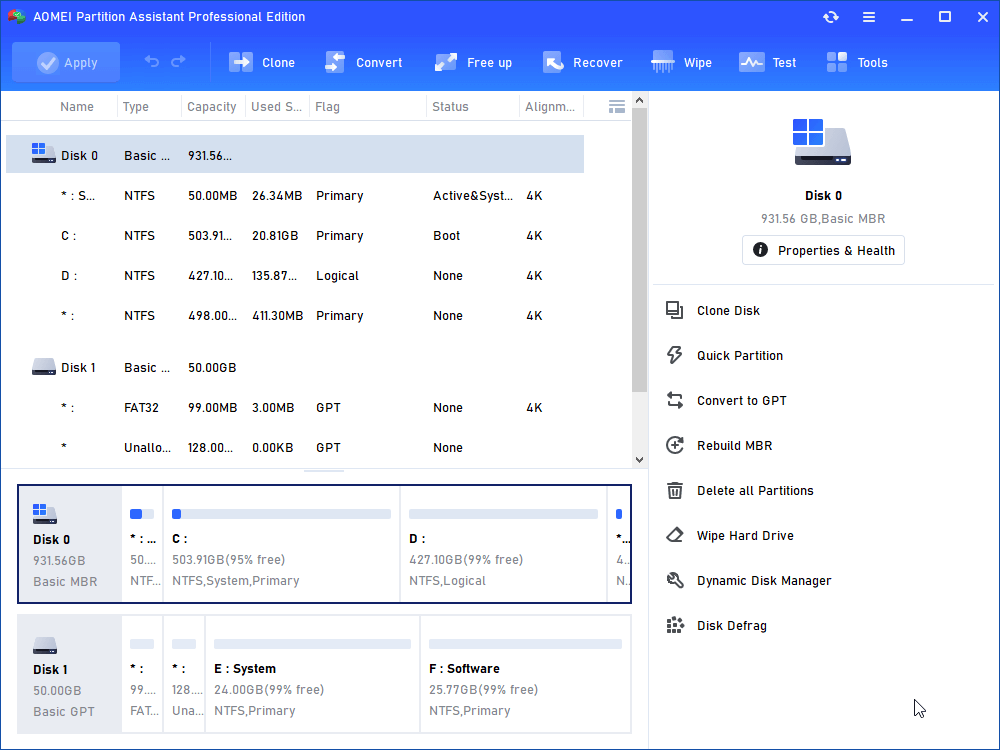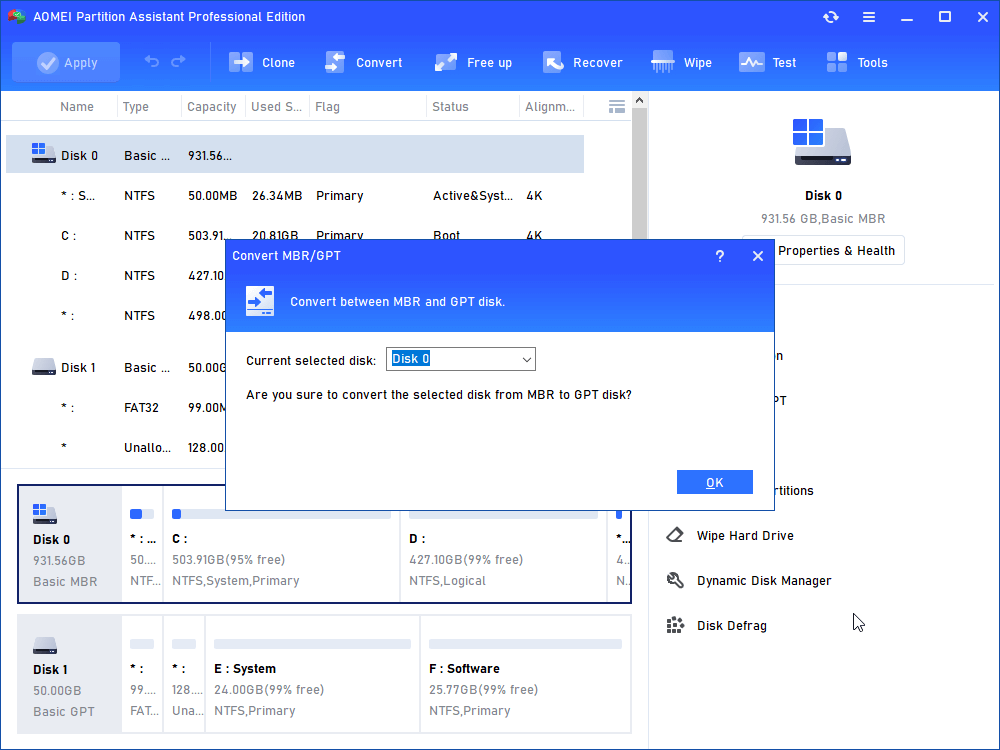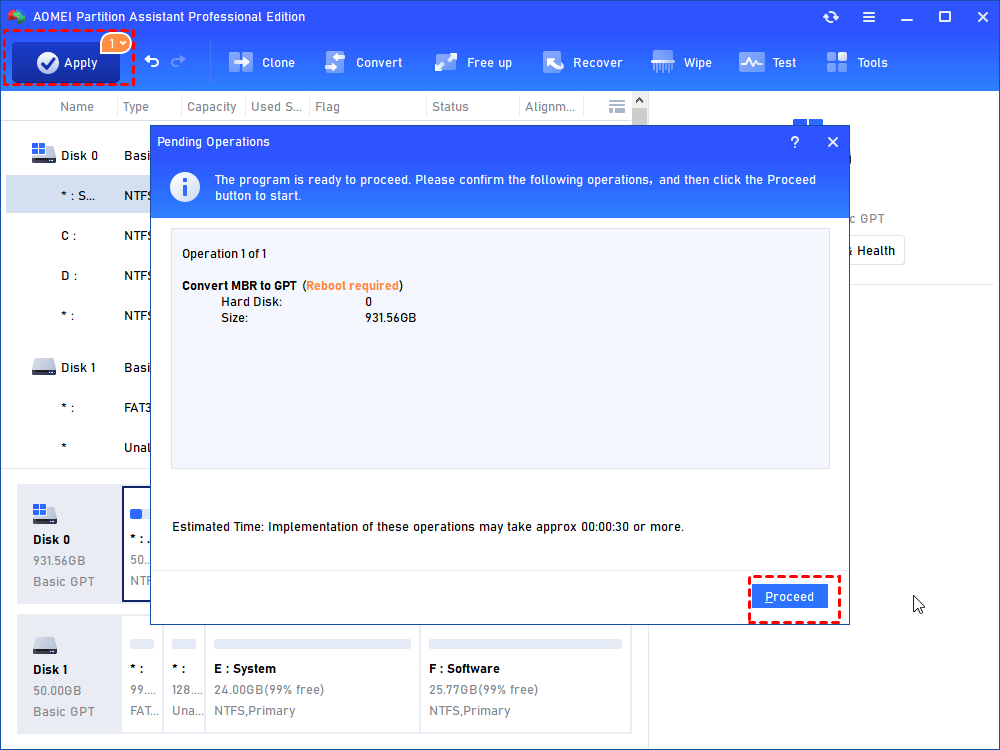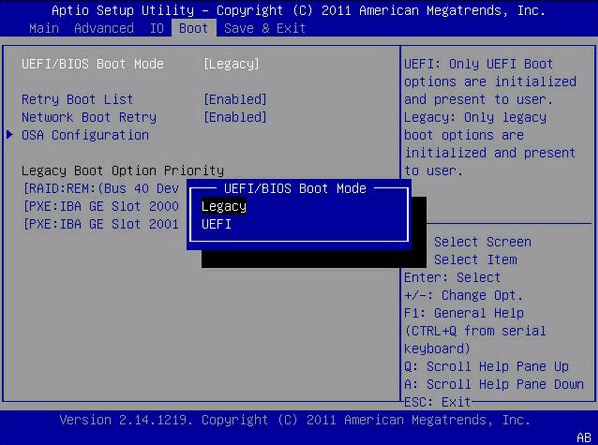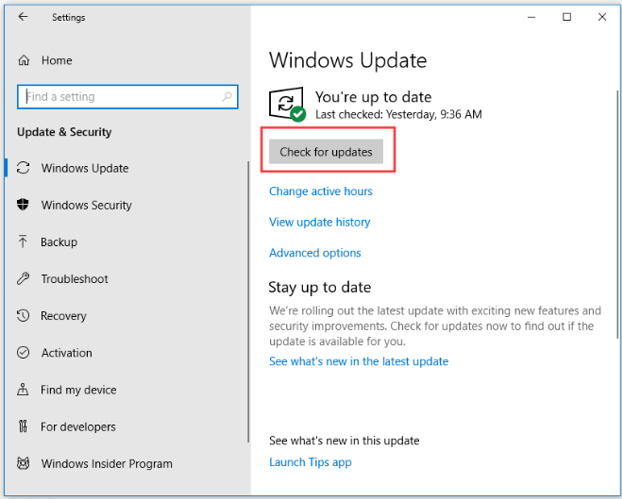Easy and Safe Way to Convert MBR to GPT for Windows 11 Update
Windows 11 need to boot from UEFI, which means you must convert the system drive from MBR to GPT for Windows 11 update. Fortunately, this article will show you a powerful MBR to GPT converter to run MBR and GPT conversion without losing data.
Overview of Windows 11
Microsoft released Windows 11 on October 2021. In addition to bringing a new UI design, Windows 11 also provides many innovative features that support the current mixed working environment, focusing on improving user productivity in a new and flexible experience.
According to official information, the system requirement for Windows 11 will be higher than other Windows OS. Cause Windows 11 needs to boot from UEFI, which means that the system disk must be a GPT disk. Well, this article aims to show you how to convert MBR to GPT for Windows 11.
About converting MBR to GPT for Windows 11
Before converting MBR to GPT, you should figure out what is GPT and UEFI, and what is the relationship between them.
│BIOS VS UEFI
Boot mode is actually the program that guides the computer to start. To put it simply, it is a program that is first started after the computer is turned on to prepare for the start of the operating system. After the operating system is booted, we can see the Windows desktop.
Generally, there are two boot modes: Legacy BIOS and UEFI. BIOS is an earlier boot mode, while UEFI is a new generation of bios. In contrast, UEFI has faster boot speed, higher security, and supports larger-capacity hard drives. And it is displayed in a graphical interface, allowing users to operate it more intuitively.
│MBR VS GPT
MBR and GPT are disk partition styles used to store data on HDD and SSD, but they are also different:
MBR (Master Boot Record) is an old partition style that requires a traditional BIOS to boot, and supports hard drives up to 2 TB and 4 partitions in the drive. While GPT (GUID Partition Table) is a new partition style that requires UEFI mode to boot. Not only does it have no size limit, but it also has unlimited partitions on a single drive.
In most cases, we use MBR + BIOS, but this is no longer compatible with Windows 11. If you want to upgrade Windows 10 to Windows 11 from the "Check for updates", you need to convert system disk to GPT, and then change the BIOS to UEFI boot mode.
How to MBR to GPT for Windows 11 update without losing data
You may know that Windows built-in programs Command Prompt and Disk Management can convert disks to GPT, but they can only convert MBR disks to GPT disks by deleting all the partitions on the target disk. You will lose all your data! And they cannot convert the system disk to a GPT disk, because Windows does not allow deleting the system partition.
So, how to convert MBR to GPT on Windows 11, 10, 8, and 7 without data loss? I highly recommend you use AOMEI Partition Assistant Professional, this is one of the most popular disk management tools in the market. It aims to solve various problems for users in a simple way. Its built-in function Convert to GPT disk can help you to convert disk between MBR and GPT both system disk and data disk, the converted disk can use normally without losing any data.
Next, I will show you how to convert MBR to GPT for Windows 11 update with it.
- ★Tips:
- Before converting MBR to GPT, please make sure the motherboard supports UEFI boot mode. Otherwise, you can't boot Windows.
- If the motherboard does not support UEFI, you can also create a Windows 11 bootable USB.
Step 1. Install and run AOMEI Partition Assistant Professional. Right-click the disk (take the system disk as an example) and choose “Convert to GPT”.
Step 2. Click “OK” to confirm your operation.
Step 3. Click “Apply” to commit the pending operation.
After that, you have converted MBR to GPT. In addition, you can also convert GPT to MBR without data loss.
How to change Legacy BIOS to UEFI
Now, you need to change Legacy to UEFI.
Step 1. After the computer is turned on, quickly press the shortcut key prompted at the bottom of the computer screen to enter the BIOS.
Step 2. Navigate to the Boot tab, where you can switch from Legacy to UEFI.
Step 3. Now, save the settings and exit according to the prompted keys.
Upgrade Windows 10 to Windows 11 from "Check for updates"
Finally, you just need to go to “Settings”> “Update and Security”> “Windows Update”, and then click “Check for Updates”.
If available, you will see Windows 11 updates, click Download and Install to complete.
Conclusion
From what has been discussed above, this is the whole process of convert MBR to GPT for Windows 11 update. With the help of AOMEI Partition Assistant Professional, converting MBR to GPT is no longer a problem.
Last but not least, it can do many things. Including Migrate OS to SSD, Disk Clone, Convert primary partition to logical drive, etc. By the way, if you want to do these in Windows Server, please use AOMEI Partition Assistant Server.