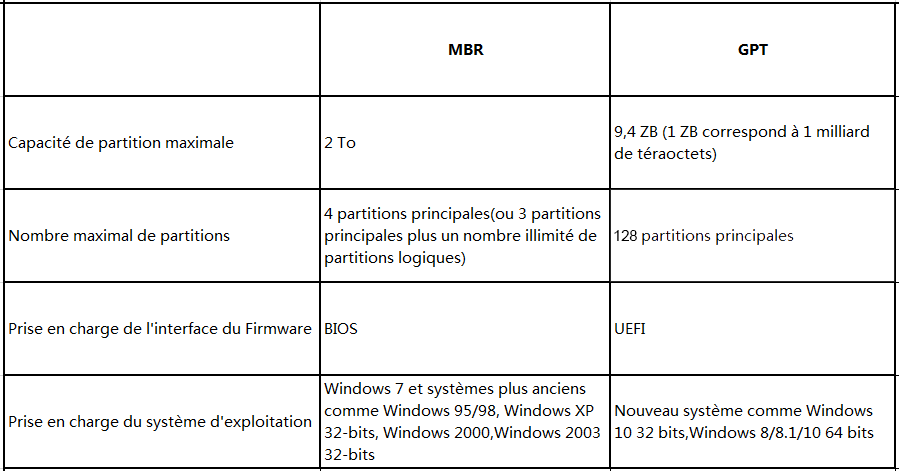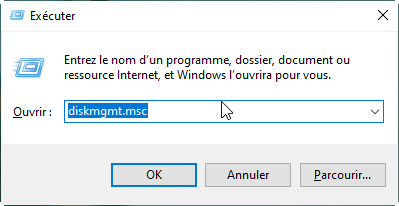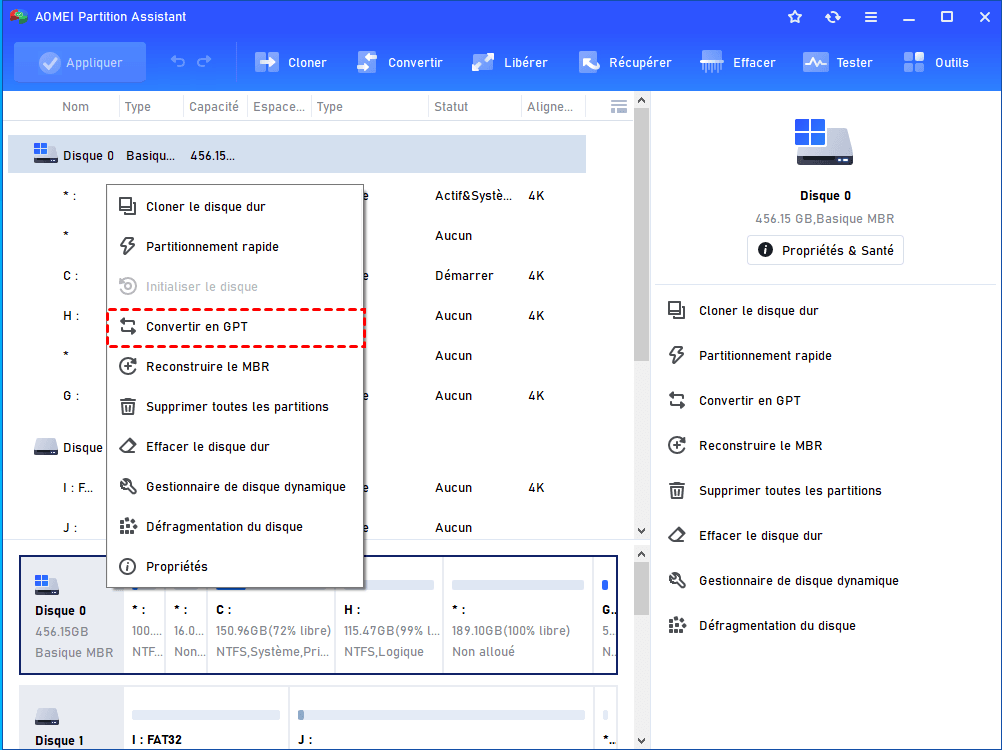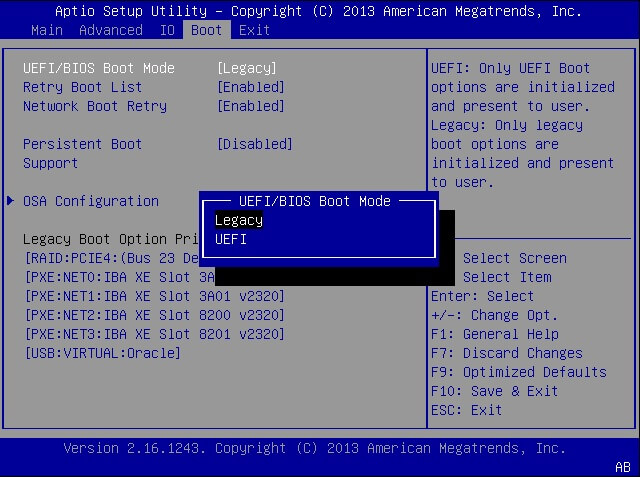Comment convertir un disque système en GPT sans perdre de données ?
Besoin de convertir le disque système en GPT, mais vous ne voulez pas réinstaller le système d'exploitation ? Ici, vous pouvez apprendre à convertir le disque système MBR en GPT sans perdre de données ou de système d'exploitation Windows étape par étape.
Quand faut-il convertir le disque système en GPT ?
Tout le monde sait qu'il existe deux schémas de partition populaires pour les disques durs, MBR et GPT.
Le schéma de partition définit la manière dont les informations sont structurées sur la partition. GPT est une norme plus récente, qui offre plus d'options que la table de partition MBR traditionnelle couramment trouvée dans les ordinateurs.
Et Microsoft a maintenant officiellement proclamé que Windows 11 ne prend en charge que l'UEFI, les personnes qui souhaitent mettre à niveau Windows 10 vers Windows 11 devront peut-être choisir un disque GPT.
Le MBR est plus compatible, mais le « MBR protecteur » sur la table de partition GPT protège les données sur le disque contre l'écrasement lors de l'utilisation d'anciens outils. Eh bien, parfois, vous souhaiterez peut-être convertir le disque de démarrage de MBR en GPT pour les facteurs suivants :
▶ Capacité du disque de votre disque dur : en général, il est suggéré d'utiliser le style GPT si le disque fait plus de 2 To, car la table MBR rendra le stockage restant non alloué et ne pourra pas être utilisé. À mesure que le stockage sur disque augmente, il est assez courant de voir des disques spacieux sur le marché.
▶ Nombre maximum de partitions principales : une limite évidente de la table de partition MBR est qu'elle vous permet de créer uniquement jusqu'à 4 partitions principales, ou 3 partitions principales plus un nombre illimité de lecteurs logiques. Alors que GPT prend en charge jusqu'à 128 partitions principales (toutes les partitions sont des partitions principales).
Il existe peut-être une autre raison qui vous oblige à convertir le disque de démarrage de MBR en GPT. Par exemple, lors de l'installation de Windows 8.1 ou Windows 10, vous obtiendrez une erreur "le disque sélectionné n'est pas de style GPT" et vous ne pourrez plus installer. Alors, que faut-il faire ?
Convertir le disque système en GPT sans perdre de données (2 manières)
Là où il y a une demande, il y a un marché. Certes, il existe des programmes pour vous aider à résoudre les problèmes de conversion MBR et GPT. Cet article présente deux outils faciles à utiliser pour vous, l'outil intégré de Windows et un puissant outil de conversion tiers.
Windows 10 : convertir le disque système en GPT via MBR2GPT.exe
Depuis Windows 10 Creator’s Update v1703, un programme MBR2GPT.exe est intégré. Ce programme se localise dans le répertoire Win\System32 et doit être exécuté dans l'invite de commande. MBR2GPT est conçu pour convertir le disque système au lieu du disque de données sous Windows 10 v1703 ou version ultérieure, sans modifier ni supprimer les données sur le disque. Ainsi, vous pouvez vous référer aux étapes ci-dessous pour convertir le disque système MBR en GPT sans perdre de données.
Sous Windows : tapez « mbr2gpt /convert /allowfullos ». Tapez « mbr2gpt /convert /disk 0 /allowfullos » s'il y a plus d'un disque sur l'ordinateur, et 0 correspond au numéro du disque système.
Sous Windows PE : saisissez « mbr2gpt /convert /disk n ».
Astuce : vous devez changer Legacy en UEFI dans le BIOS après la conversion. Assurez-vous donc que la carte mère de votre ordinateur prend en charge le mode UEFI.
Aussi simple que cela soit, vous pouvez parfois trouver que cela vous échoue. Voici les raisons détaillées :
✍ Cela ne fonctionne que sous Windows 10 v1703 et versions ultérieures. Que faire si vous exécutez la version précédente de Windows 10 ou un autre système d'exploitation Windows comme Windows 7 ou 8 ?
✍ Il convertit uniquement les disques système et n'a pas de magie sur les disques de données.
✍ Il fonctionne via une invite de commande qui peut ne pas être facile à utiliser pour les utilisateurs ordinaires.
Pour rendre les choses plus faciles et réalisables, vous pouvez essayer la deuxième solution.
Convertir MBT en GPT en utilisant Diskpart
Diskpart permet de partitionner le disque en ligne de commande et peut être utilisé pour convertir facilement une partition MBR en partition GPT sans aucun risque pour les données. Les étapes pour cela sont les suivantes.
Ouvrez la boîte de dialogue Exécuter (touche Windows + R), tapez diskpart et cliquez sur OK.
Exécuter la commande list disk. Cela permet d’afficher tous les disques durs connectés au PC.
Exécuter la commande select disk X (X étant le numéro du disque MBR que vous voulez convertir en GPT).
Exécuter la commande convert gpt. Cela permettra de convertir la cible en GPT.
Convertir le MBR en GPT en utilisant la Gestion des disques
La Gestion des disques est également incluse dans Windows. Il s’agit d’un outil graphique par opposition à diskpart.
Comme il permet de visualiser et de gérer les lecteurs de disque sur un PC, il peut également être utilisé pour convertir le MBR en GPT sans perte de données.
Ouvrez la boîte de dialogue Exécuter (touche Windows + R) et tapez diskmgmt.msc pour ouvrir la console de gestion des disques.
Sélectionnez le disque que vous souhaitez convertir et allez ensuite dans le menu Actions -> Toutes les tâches -> Convertir en GPT. Ceci convertira le MBR en GPT.
Une chose à noter ici est que l’outil graphique ne pourra pas convertir le disque système (où Windows est installé) en GPT ou MBR.
Convertir le disque système MBR en GPT via un logiciel professionnel
AOMEI Partition Assistant Professional est un outil excellent qui vous aidera à convertir à la fois le disque système et le disque non système de MBR en GPT sans supprimer de partitions ou de volumes. La conversion de GPT en MBR est également disponible.
Le logiciel fonctionne très bien sur Windows 10 (chaque version), Windows 8/8.1, Windows 7/Vista et Windows XP. Vous pouvez aussi créer un support de démarrage pour convertir le disque système en GPT sans démarrer Windows également. Il possède une interface utilisateur graphique conviviale pour les novices et les experts en informatique. Vous pouvez télécharger sa version Demo pour un essai gratuit.
(La version Demo permet de simuler et démontrer toutes les opérations.)
Comment convertir le disque de démarrage en GPT ?
La conversion du disque MBR en GPT avec ce logiciel peut être effectuée en deux parties, la conversion MBR en GPT, puis la configuration Legacy en UEFI. Tout d'abord, sauvegardez tous les fichiers importants dans un endroit sûr, car la perte de données peut être causée par des opérations inappropriées ou d'autres accidents inattendus.
Remarque : Si vous souhaitez effectuer une conversion sans système d'exploitation Windows, vous devez d'abord créer une clé USB bootable, puis démarrer votre ordinateur avec la clé USB. AOMEI Partition Assistant est préinstallé.
Étape 1 : convertir le disque système MBR en GPT sans perte de données
1.1 Installez et lancez AOMEI Partition Assistant. Cliquez avec le bouton droit sur le disque système et sélectionnez Convertir en disque GPT dans l'interface principale.
1.2 Il y a une page de confirmation et une page d'information. Cliquez sur OK pour continuer.
1.3 Enfin, cliquez sur Appliquer puis sur Exécuter pour exécuter les opérations en attente.
Veuillez noter que ce processus sera effectué après un redémarrage. Une fois la progression terminée, éteignez votre ordinateur.
Étape 2 : Activer le mode de démarrage UEFI dans le BIOS
2.1 Une fois l'ordinateur démarré, continuez à appuyer sur Suppr sur un ordinateur de bureau ou sur F2 sur un ordinateur portable pour faire apparaître le menu du BIOS. Si cela ne fonctionne pas, vous pouvez appuyer sur Echap pour accéder au menu complet où vous pouvez trouver l'option BIOS.
2.2 Accédez à l'onglet Boot et vous pouvez passer de Legacy à UEFI ici.
2.3 Appuyez sur F10 pour enregistrer les modifications et quitter le BIOS.
Important : comme indiqué, vous devez vous assurer que votre ordinateur prend en charge le mode de démarrage UEFI.
Conclusion
Grâce à ces excellents utilitaires, nous pouvons convertir le disque système en GPT sans perdre de données sous Windows 10/8/7. La conversion de MBR en GPT sur un disque de données est également disponible avec AOMEI Partition Assistant Professional. Si vous êtes administrateur d'une entreprise ou d'un utilisateur d'entreprise, ce serait un bon choix d'essayer l'Édition Unlimited.
Les deux outils sont excellents, mais avec AOMEI Partition Assistant, vous aurez plus de possibilités. Par exemple, vous pouvez rapidement partitionner un disque dur, écrire des zéros pour effacer les données sur un disque dur, modifier les numéros de série, gérer les disques durs à partir de l'invite de commande, etc. De plus, vous pouvez convertir le disque système en GPT sans perte de données sur Server 2012 avec son édition Server. Allez-y pour en découvrir plus.