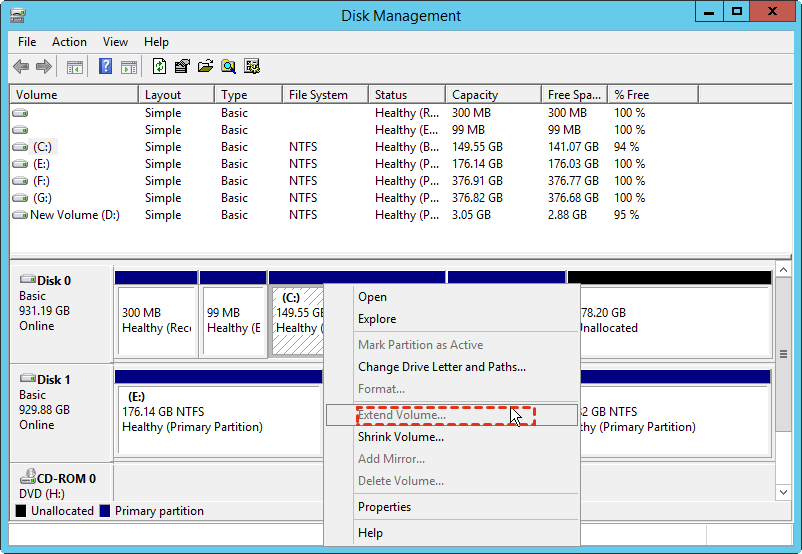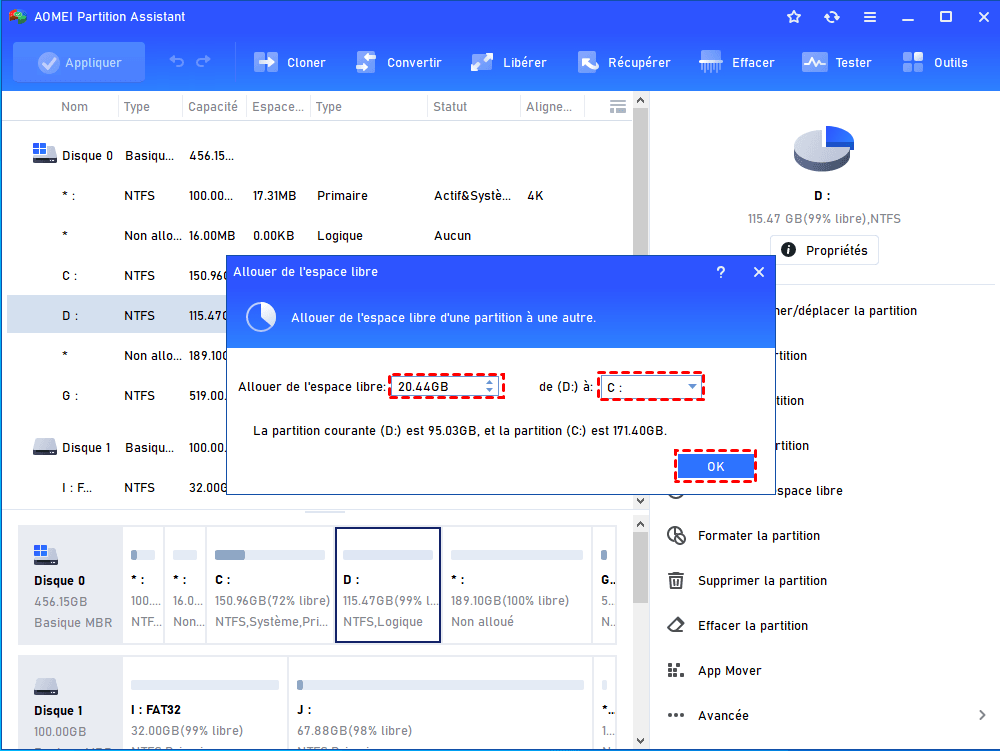Comment étendre la partition système sous Windows Server 2012 ?
Comment étendre la partition système dans Windows Server 2012 sans perte de données ? Cet article vous donnera un guide.
Pourquoi étendre la partition système Windows Server 2012 ?
De nos jours, de plus en plus de personnes utilisent Windows Server 2012 et 2012 R2. Cependant, la partition système de Windows Server 2012 peut manquer d'espace progressivement. Le sujet de l'extension de la partition système dans Windows Server 2012 est encore un sujet d'actualité pour les utilisateurs d'ordinateurs. Même un débutant sait que la partition du système affectera la vitesse de l'ordinateur entier. Donc, nous devons nettoyer les fichiers d'ordures à temps. Nous devons étendre la partition de système pour éviter le plantage du système et pour améliorer la vitesse d'exécution.
Étendre de la partition système dans Windows Server 2012 avec Gestion des disques
Lorsque la partition système est à court d'espace, la plupart des utilisateurs penseront à réduire une autre partition (comme le volume D) pour étendre le volume C. Dans Windows Server 2012, vous pouvez étendre et réduire les volumes avec Gestion des disques. Malheureusement, vous pouvez trouver l'option Étendre le volume grisée même après avoir réduit une autre partition.
Pourquoi ? Dans la Gestion des disques, pour étendre une partition, il devrait y avoir un espace "non alloué" derrière cette partition. Ainsi, vous ne pouvez pas étendre le volume C en réduisant le volume D directement. Parce que l'espace créé en réduisant le volume D sera derrière le volume D. Le seul choix est de supprimer le volume D ou de le déplacer. Mais la Gestion des disques n'a pas la fonctionnalité de déplacer le volume. Il n'est ainsi pas pratique d'étendre la partition système sur Windows Server 2012 avec Gestion des disques.
Comment étendre la partition système dans Server 2012 sans perte de données ?
En plus de Gestion des disques, vous pouvez aussi essayer un gestionnaire de partition tiers. Compte tenu de la sécurité, la stabilité et la facilité d'utilisation, AOMEI Partition Assistant Server peut être une bonne recommandation. Son interface est simple et conviviale et il reçoit 5 étoiles de la fameuse CNET, donc sûr et fiable.
Par rapport à la Gestion des disques, il ajoute la fonction « Déplacer la partition » et « Fusionner les partitions », ce qui nous permet de fusionner la partition cible avec l'espace non alloué sans considérer son emplacement. Voici un tutoriel pour étendre la partition système sur Windows Server 2012 avec AOMEI Partition Assistant Server. (PS : vous pouvez d'abord télécharger sa version Demo pour simuler les opérations.)
Étape 1. Téléchargez AOMEI Partition Assistant Server, installez-le et lancez-le. Cliquez avec le bouton droit sur une partition et sélectionnez l'option Allouer de l'espace libre.
Étape 2. Dans la fenêtre pop-up, tapez la valeur et sélectionnez la partition C. Cliquez sur OK pour revenir à l'écran principal.
Étape 3. Cliquez sur Appliquer.
Outre cette solution, vous pouvez également choisir l'option Assistant d'Extension de Partition dans la barre d'outils de gauche.
Dans la fenêtre suivante, la première option est d'étendre la partition système. Cliquez sur Suivant et suivez l'assistant pour terminer les étapes restantes.
Conclusion
Avec l'aide de AOMEI Partition Assistant, en quelques étapes simples, vous pouvez étendre la partition système sans perte de données ou redémarrer le système. Il peut donc être une bonne alternative à la gestion des disques lorsque cet outil de Windows ne peut pas étendre le volume C. En outre, AOMEI Partition Assistant Server peut aussi convertir le disque MBR en disque GPT sans perte de données et vice versa, migrer l'OS en SSD sans réinstaller Windows, etc.
Cet outil professionnel prend également en charge l'OS Windows personnel : Windows 11/10/8.1/8/7/XP/Vista. Pour installer cet excellent gestionnaire de partitions sur des ordinateurs illimités dans une entreprise, vous pouvez essayer AOMEI Partition Assistant Unlimited.