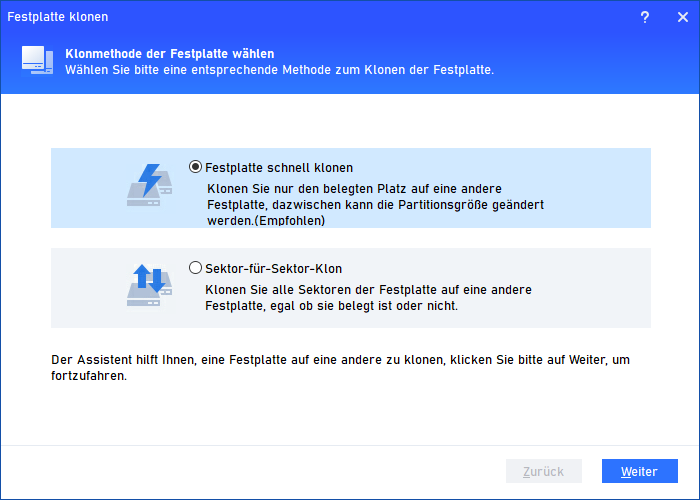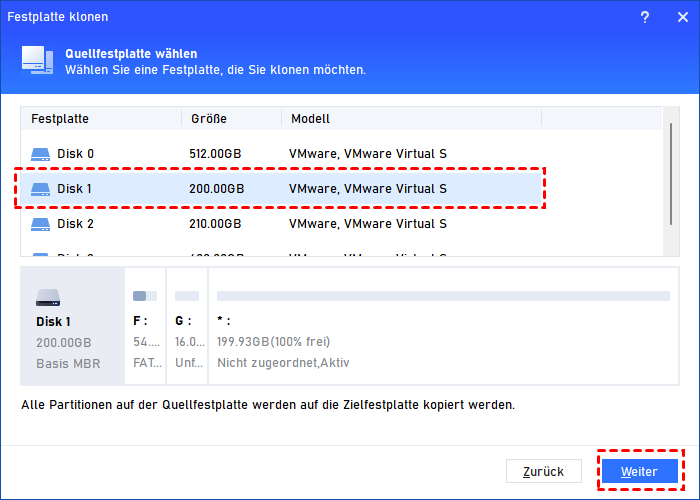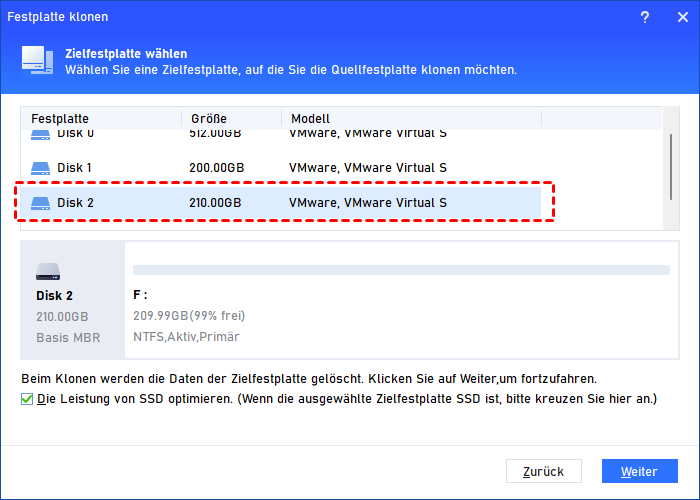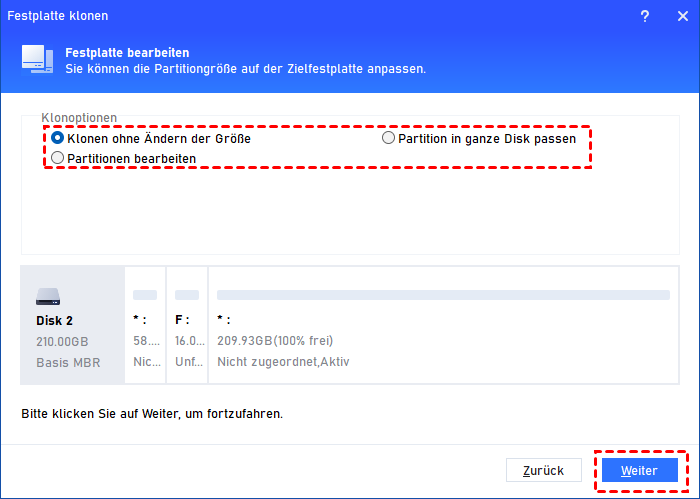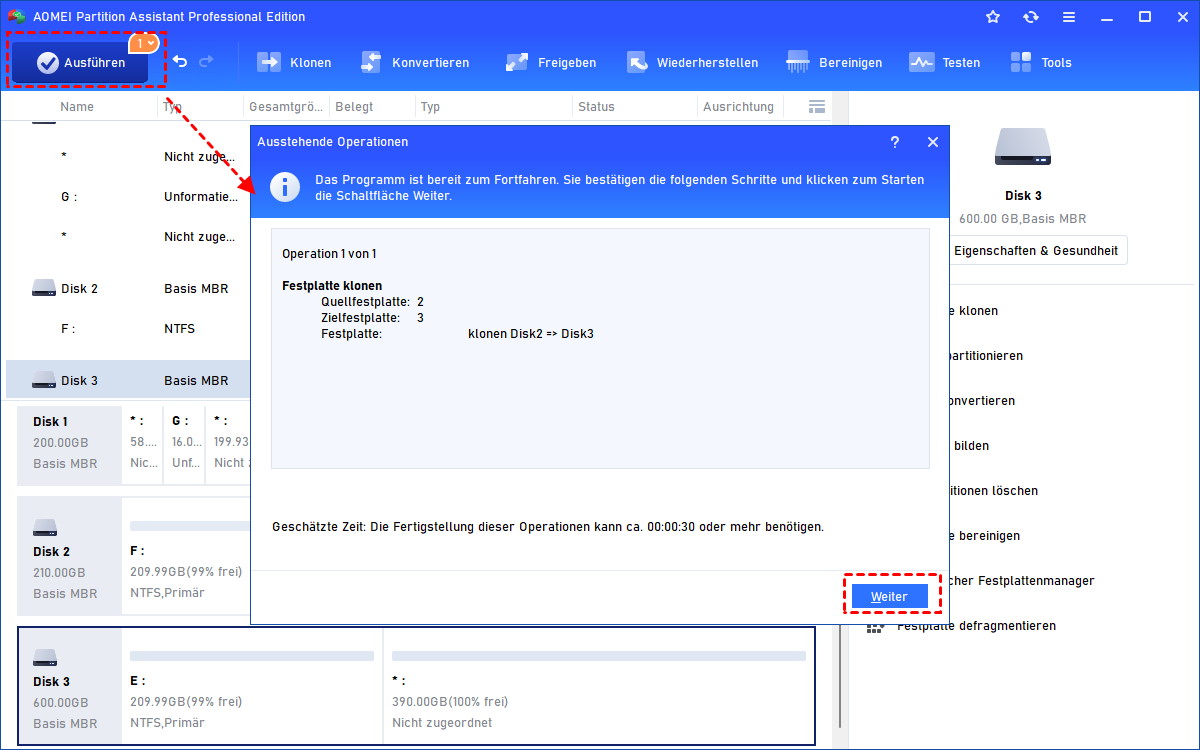[Kostenlos] Windows 11/ 10 Festplatte klonen - Ohne Neuinstallation
Wenn Sie die Festplatte von Windows 11/10/8/7 auf eine SSD klonen möchten, ohne alles neu zu installieren, können Sie AOMEI Partition Assistant herunterladen. Es kann effektiv in Windows 10 Festplatte klonen.
Windows 10/11 Festplatte klonen - Warum?
Beim Klonen der Festplatte werden alle Inhalte von einer Festplatte auf eine andere migriert, um eine vollständige 1: 1 Kopie der alten Festplatte zu erstellen. Und alles wie Betriebssystem und Apps auf der geklonten Festplatte kann wie zuvor auf der Originalfestplatte geladen werden und funktionieren, sodass Sie das Betriebssystem und andere Programme nicht neu installieren müssen. Die folgenden Gründe können gut erklären, warum Sie in Windows 10 Festplatte klonen müssen.
● Alte Festplatte auf größere Festplatte klonen, um mehr Speicherplatz zu erhalten, wenn Sie die Warnmeldung „Wenig Speicherplatz“ erhalten.
● Die fehlerhafte Festplatte durch eine gute Festplatte ersetzen, um Datenverluste zu vermeiden, die eines Tages durch einen Festplattenausfall verursacht werden.
● Alle Daten effektiv von einer Festplatte auf eine andere übertragen, um eine praktische Sicherung zu erhalten, anstatt sie Datei für Datei manuell zu kopieren.
Beste Festplatte Klonen Software (Deutsch) in Windows 11/10/8/7
Wie klont man eine Festplatte? Die Antwort ist, eine Festplattenpartitionssoftware - AOMEI Partition Assistant Pro zu verwenden, die in Verwaltung von Festplattenpartition widmet. Es verfügt über die Funktion „Festplatte klonen“, die speziell zum Klonen einer Festplatte in allen Editionen von Windows 11/10/8/7 und Windows XP/Vista (32-Bit und 64-Bit) entwickelt wurde. Darüber hinaus hat es folgende Vorteile:
● Mit der Methode „Festplatte schnell klonen“ können Sie nur den verwendeten Speicherplatz der Festplatte klonen. Wenn Sie größere Festplatten auf eine kleinere SSD/HDD klonen, sollen Sie diese „Festplatte schnell klonen“ Methode auswählen.
● Mit der Methode „Sektor-für-Sektor-Klon“ können Sie gelöschte/verlorene Dateien auf die Zielfestplatte klonen.
● Unterstützung bei der Erstellung bootfähiger Medien, sodass Sie solche Operationen ohne Laden des Betriebssystems durchführen können.
● Unterstützung des Klonens nur von Windows 11/10/8/7-Partitionen auf SSD/HDD über den „OS auf SSD migrieren“.
Wollen Sie es versuchen? Sie können direkt auf die Schaltfläche unten klicken, um diese Software herunterzuladen.
Windows 11/10 Festplatte klonen - Schritt für Schritt
Bevor dem Klonen beachten Sie bitte:
- Alle Daten auf der Zielfestplatte werden während des Klons gelöscht. Bitten Sie vor dem Klonen alle erforderlichen Daten sichern.
Schritt 1. Installieren und öffnen Sie die Freeware. Wählen Sie „Festplatte klonen“ unter „Klonen“.
Schritt 2. Wählen Sie „Festplatte schnell klonen“ und klicken Sie dann auf „Weiter“.
Schritt 3. Wählen Sie die Festplatte, die Sie als Quellfestlatte klonen möchten (z.B. Disk 1, die Boot-Festplatte) und klicken Sie dann auf „Weiter“.
Schritt 4. Wählen Sie den Zielfestplatte (Datenträger 2) und klicken Sie auf „Weiter“. Wenn Sie eine Festplatte in Windows 10 auf eine SSD klonen, aktivieren Sie die Option „Die Leistung von SSD optimieren“, um die Lese- und Schreibgeschwindigkeit zu verbessern.
Schritt 5. Wenn Sie die Option „Festplatte schnell klonen“ gewählt haben, können Sie hier die Größe der Partition auf der Zielfestplatte ändern. Klicken Sie dann auf „Weiter“.
Schritt 6. Klicken Sie auf „Ausführen’“ und „Weiter“, um den ausstehenden Vorgang zu bestätigen.
Hinweise:
Wenn die Festplatte, die Sie klonen möchten, System-/Startpartition enthält, wird der Betrieb im „PreOS-Modus” beendet werden. Wenn Sie den Computer vom geklonten Laufwerk booten möchten, müssen Sie möglicherweise die Startreihenfolge im BIOS ändern oder die alte Festplatte durch die neue geklonte ersetzen.
Schritt 1. Schalten Sie den Computer ein, drücken Sie die Funktionstaste (F2, F3, F5, ESC), wenn Sie den ersten Bildschirm sehen, und geben Sie BIOS-Setup ein.
Schritt 2. Wählen Sie Change boot order und legen Sie die geklonte neue Festplatte als Startlaufwerk fest.
Zusammenfassung
Mithilfe von AOMEI Partition Assistant können Sie schnell und effizient Festplatten in Windows 11/10/8/7 klonen, ohne Daten zu verlieren. Diese professionelle Software dient auch als perfekter Partitionsmanager und verfügt über viele weitere erstaunliche Funktionen: Partition auf ein anderes Laufwerk klonen, Partition zusammenführen, Partition verschieben, MBR und GPT konvertieren, ohne Partitionen zu löschen, Festplatte und Partition komplett löschen, usw.
Wenn Sie eine Windows Server-Festplatte klonen und andere großartige Funktionen genießen möchten, wechseln Sie stattdessen zu AOMEI Partition Assistant Server.