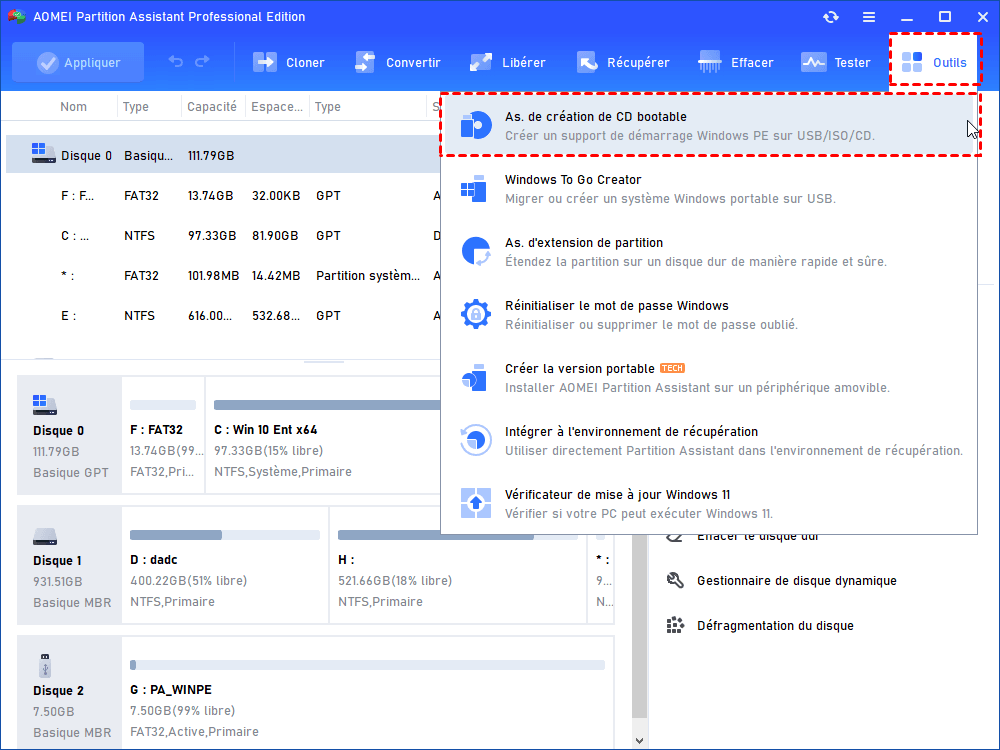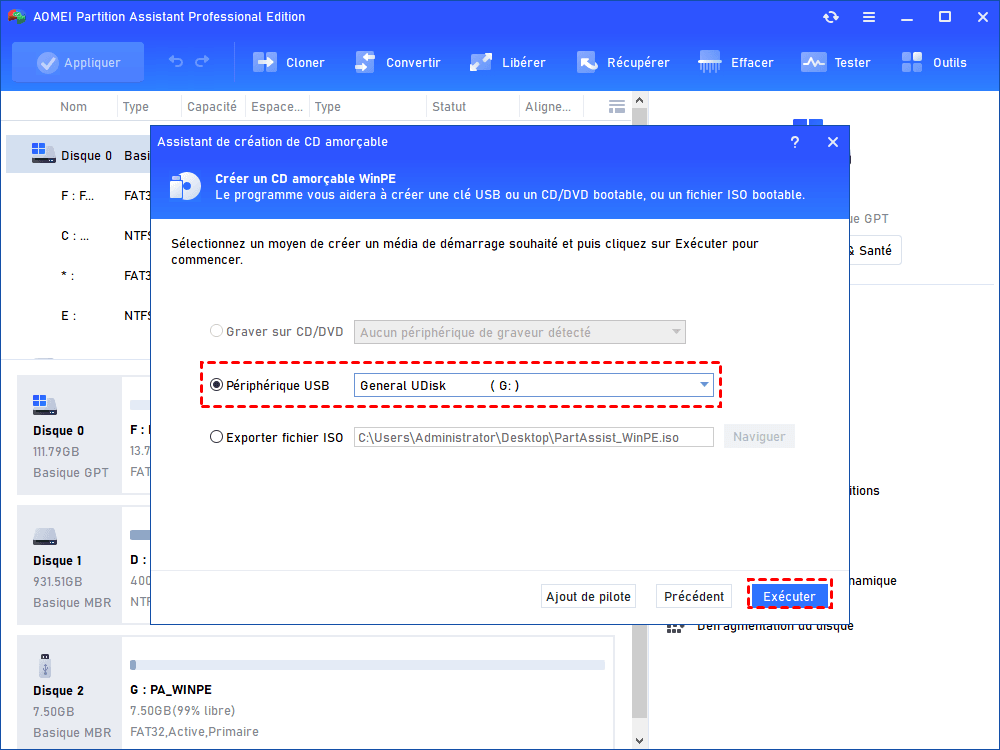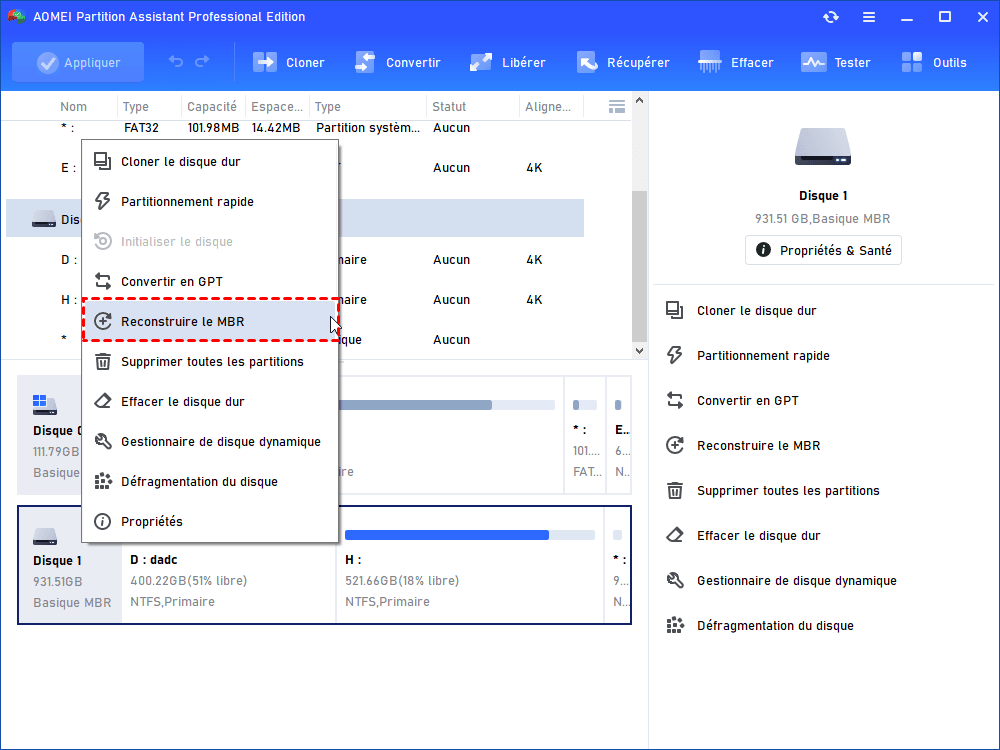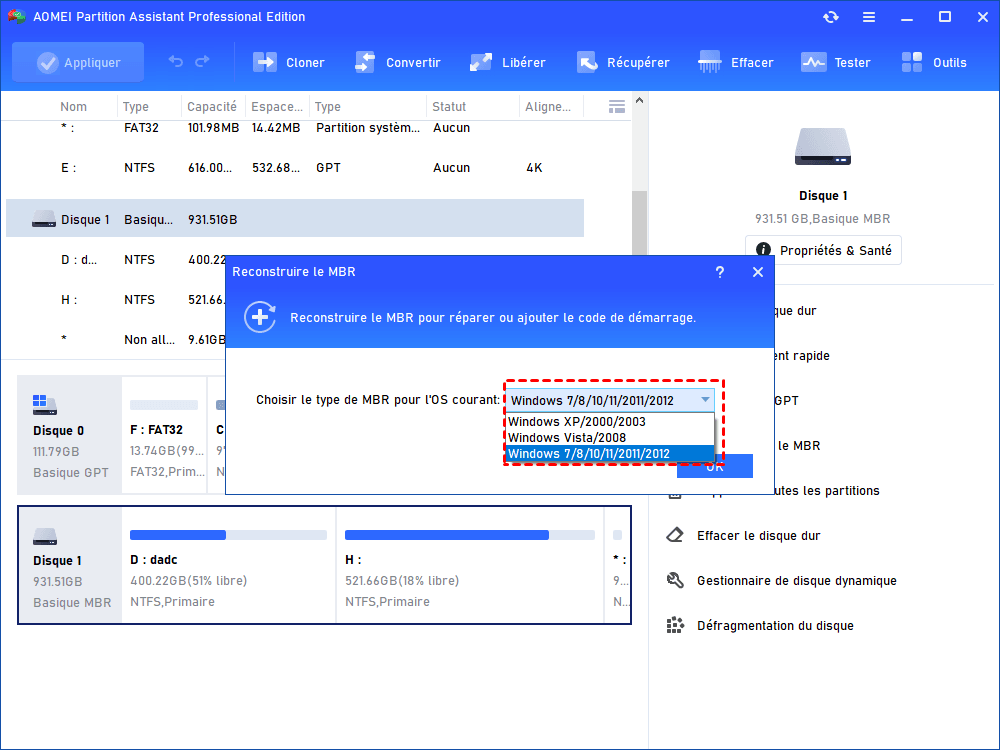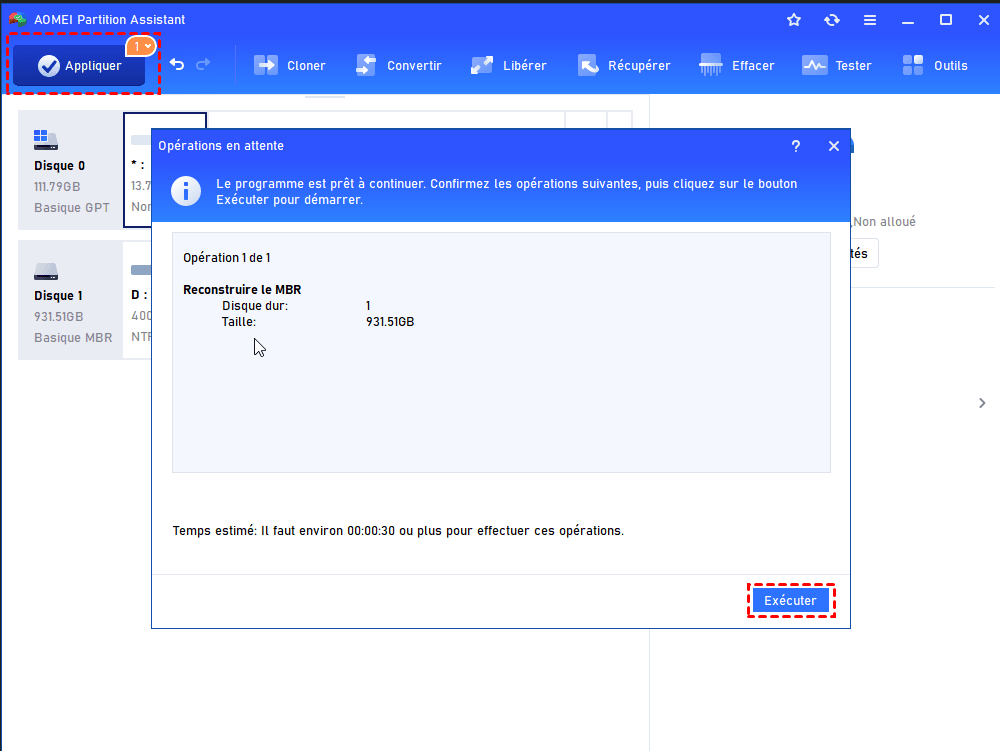Résolu : Lenovo bloqué dans une boucle de démarrage sous Windows 7/8/10/11
Comment réparer le problème que Lenovo est bloqué dans une boucle de démarrage sous Windows 7/8/10/11 ? Les instructions vous montreront comment résoudre efficacement le problème de redémarrage de Lenovo pas à pas.
Mon PC Lenovo est bloqué au démarrage
« Mon ordinateur est Lenovo G50 avec Windows 10. Il est resté bloqué en boucle de démarrage après la mise à jour de Windows hier. Il a un écran noir avec un message d'erreur disant : Installer Windows. Windows n'a pas pu terminer l'installation. Pour installer Windows sur cet ordinateur, redémarrez le programme. Lorsque j’appuie sur OK ou X pour démarrer et le message d'erreur répète. J'ai pu accéder au menu de démarrage de Windows 10 en appuyant sur le bouton de réinitialisation. J'ai essayé de démarrer en mode sans échec, mais une erreur s'est produite : impossible d'installer Windows en mode sans échec. Toute aide serait appréciée, Merci. »
À l'exception de cette situation, vous pouvez rencontrer d'autres problèmes liés à Lenovo, tels que le blocage du menu de démarrage ou l'écran noir. Vous obtenez un message d'erreur de Préparation de la réparation automatique, ou se coincer pendant le diagnostic, ou coincé dans un écran bleu, même l'ordinateur portable Lenovo redémarre de manière aléatoire, etc. Dans cet article, vous pouvez essayer les solutions suivantes pour le réparer.
Solution complète : Lenovo bloqué dans la boucle de redémarrage
Vous pouvez vous référer aux six façons suivantes pour résoudre le problème de boucle de démarrage Lenovo lorsque votre ordinateur Lenovo est bloqué lors au démarrage.
Méthode 1. Débrancher tous les périphériques externes et effectuez une réinitialisation matérielle
Certains matériels peuvent interférer avec le processus de démarrage normal de Windows. Veuillez débrancher tous les périphériques de votre ordinateur, y compris les imprimantes, les scanners, les lecteurs de cartes multimédias, les petits Médias (iPod, PDA, MP3, etc.), les appareils photo numériques et les enregistreurs vidéos, les périphériques de stockage USB, les CD ou les DVD. Retirez ensuite la batterie pendant quelques secondes, puis branchez-la et redémarrez l'ordinateur. Si vous ne pouvez pas retirer votre batterie de l'ordinateur, vous pouvez appuyer sur le bouton d'alimentation durant environ 10 secondes pour forcer l’arrêt, ensuite appuyez sur la touche SHIFT quand allumez-le, il fonctionne pour démarrer. Mais, cette méthode n’est pas recommandée en raison de l’opération de redémarrage matériel susceptible de provoquer une perte de données.
Méthode 2. Lancer l’outil de Lenovo Diagnostics
Lenovo a un outil intégré de diagnostic nommé Lenovo Solutions Center, il est un outil de test et de dépannage développé pour analyser régulièrement votre ordinateur à la recherche de problèmes, et vous aide à résoudre ces problèmes sur les ordinateurs Lenovo fonctionnant sous Windows 7, 8, 8.1, 10 et 11. Il analysera votre matériel et les logiciels mis à jour, et tirera des enseignements des astuces et des conseils nécessaires pour optimiser les performances de votre système. Vous pouvez appuyer sur F12/F11/F10/F9/F2/F1 lors du démarrage pour entrer dans le menu de démarrage, puis trouver Lenovo Diagnostics (Lenovo Solution Center intégré) pour tester votre disque dur, etc. Si le disque dur présente des problèmes, corrigez-le. Sinon, vous devrez peut-être changer un nouveau disque dur pour votre ordinateur Lenovo.
Méthode 3. Rétablir les paramètres par défaut du BIOS
Si votre premier périphérique de démarrage est un autre périphérique et n’est pas le disque dur du système, l'ordinateur restera bloqué dans un problème de boucle de démarrage. Pour réinitialiser le BIOS, vous devez redémarrer votre ordinateur Lenovo, appuyez sur F2 ou une autre touche pour entrer dans le BIOS, puis suivez les conseils pour charger les paramètres par défaut. Enregistrez vos modifications et appuyez sur ESC pour quitter le BIOS.
Méthode 4. Réparation automatique
Réparation automatique réparera automatiquement les problèmes de votre système d'exploitation, vous pouvez suivre ces étapes pour résoudre les problèmes :
1. Démarrez à partir du disque d’installation de Windows 7/8/10/11 et appuyez sur n’importe quelle touche pour continuer.
2. Puis naviguez vers Réparer l’ordinateur -> Dépannage -> Options avancées -> Outil de redémarrage système.
3. Attendez le résultat de la réparation automatique et suivez les instructions pour résoudre le blocage de Lenovo en boucle de démarrage.
Méthode 5. Réparer votre secteur de démarrage ou votre BCD
Le secteur de démarrage ou le fichier BCD corrompu entraînera le blocage de l'ordinateur portable Lenovo dans la boucle de démarrage. Il existe deux façons de corriger : l'invite de commande et AOMEI Partition Assistant Professional.
Invite de commandes - outil Bootrec.exe
Si vous avez un disque d'installation Windows, vous pouvez effectuer les opérations suivantes :
1. Veuillez démarrer à partir du disque d’installation de Windows 7/8/10.
2. Puis allez dans Réparer l’ordinateur -> Dépannage -> Options avancées -> Invite de commande.
3. Tapez les commandes suivantes et exécutez-les une à une :
- bootrec /fixmbr
- bootrec /fixboot
- bootrec /scanos
- bootrec /rebuildbcd
AOMEI Partition Assistant Professional
Si vous ne possédez pas de disque d'installation Windows 7/8/10/11. AOMEI Partition Assistant Professional vous aidera. C'est un logiciel pour vous permettant de gérer vos partitions de disque sous Windows XP/Vista/7/8/8.1/10/11. Cela vous permet de réparer le secteur de démarrage et le fichier BCD facilement.
Téléchargez AOMEI Partition Assistant Professional, puis installez-le et lancez-le sur un ordinateur normal, puis créez une clé USB bootable Win PE, démarrez votre PC Lenovo à partir de la clé USB bootable, puis reconstruisez le chargeur de démarrage. L'instruction comme suit :
1. Connectez votre clé USB à l’ordinateur fonctionnant correctement, puis ouvrez AOMEI Partition Assistant Professional, choisissez Outils -> As. de création de CD bootable sur la fenêtre principale. Cliquez sur Suivant dans la fenêtre suivante.
2. Choisissez Périphérique USB pour créer une clé USB bootable. Cliquez sur Exécuter.
3. Ensuite, démarrez votre ordinateur Lenovo qui contournait le problème de la boucle d’initialisation à partir du média de démarrage.
4. Lancez AOMEI Partition Assistant sur le bureau, cliquez avec le bouton droit sur le disque système que vous souhaitez réparer et choisissez Reconstruire le MBR.
5. Choisissez le Type de MBR pour votre système d'exploitation Windows actuel. Cliquez sur OK.
6. Cliquez sur Appliquer dans la barre d’outils pour valider l’opération.
Le problème de Lenovo bloqué dans la boucle d’amorçage devrait être résolu. En outre, vous pouvez vérifier les erreurs de votre disque dur via la fonctionnalité Test de surface avec ce logiciel, puis corrigez-le. Au fait, vous pourriez aussi migrer OS vers SSD, copier le disque dur et effectuer autres opérations de gestion de disques et partitions.
Méthode 6. Réinitialiser votre PC aux paramètres d'usine
Si tous les moyens ci-dessus ne fonctionnent pas, réinitialiser votre PC aux paramètres d'usine ou réinstaller le système d'exploitation Windows peut être le moyen ultime pour résoudre le problème de blocage dans la boucle de démarrage de Lenovo. Voici les étapes spécifiques :
1. Appuyez sur bouton d'alimentation, puis appuyez sur F9 ou une autre touche simultanément pour aller dans le programme Réparation automatique.
2. Choisissez Options avancées -> Dépannage -> Réinitialiser ce PC.
Les étapes pour réinstaller le système d'exploitation Windows :
1. Redémarrez votre PC. Appuyez sur F2, F9, F10, Del ou Esc pour entrer votre BIOS pour configurer le démarrage de votre PC à partir de la clé USB ou du lecteur de DVD d'installation. Enregistrez les modifications des paramètres.
2. Insérez votre clé USB d'installation ou votre lecteur de DVD et redémarrez votre PC. Maintenant, votre PC devrait maintenant démarrer le programme Installation de Windows.
3. Choisissez la langue, l’heure, la monnaie et la méthode de saisie et cliquez sur Suivant.
4. Cliquez sur Installer maintenant. Suivez ensuite les étapes pour réinstaller le système d'exploitation.
Après avoir réinitialisé ce PC ou réinstallé le système d'exploitation, le problème de Lenovo bloqué dans la boucle de démarrage sera résolu.
Conclusion
Voilà les 6 méthodes de résoudre le PC Lenovo bloqué au démarrage. Veuillez en choisir une ou bien utiliser toutes les méthodes une par une pour résoudre votre problème. AOMEI Partition Assistant vous aidera aussi à résoudre le problème de disque dur externe non reconnu Windows 10, réinitialiser le mot de passe perdu Windows, déplacer un logiciel sur un autre disque, récupérer la partition perdue, migrer le système d'exploitation vers SSD, récupérer des fichiers/dossier supprimés, etc.
Si vous êtes un utilisateur de Windows Server, vous pouvez utiliser la version Server, il prend en charge les systèmes Windows Server, tels que Windows Server 2022, 2019, 2016, 2012 (R2) et SBS 2003, 2008, 2011.