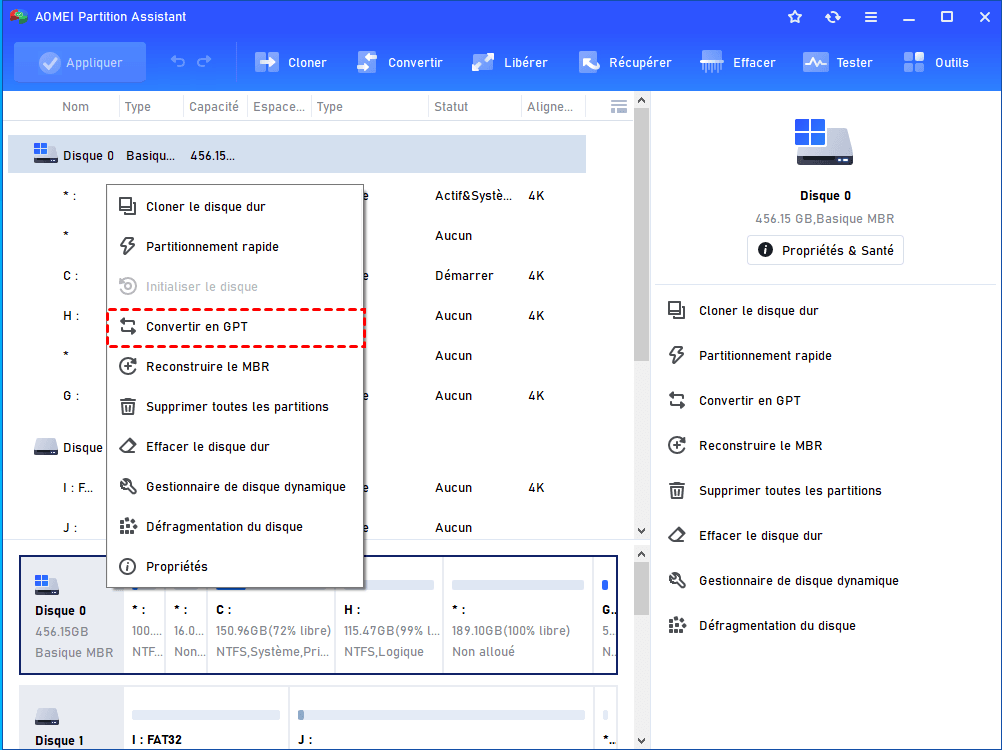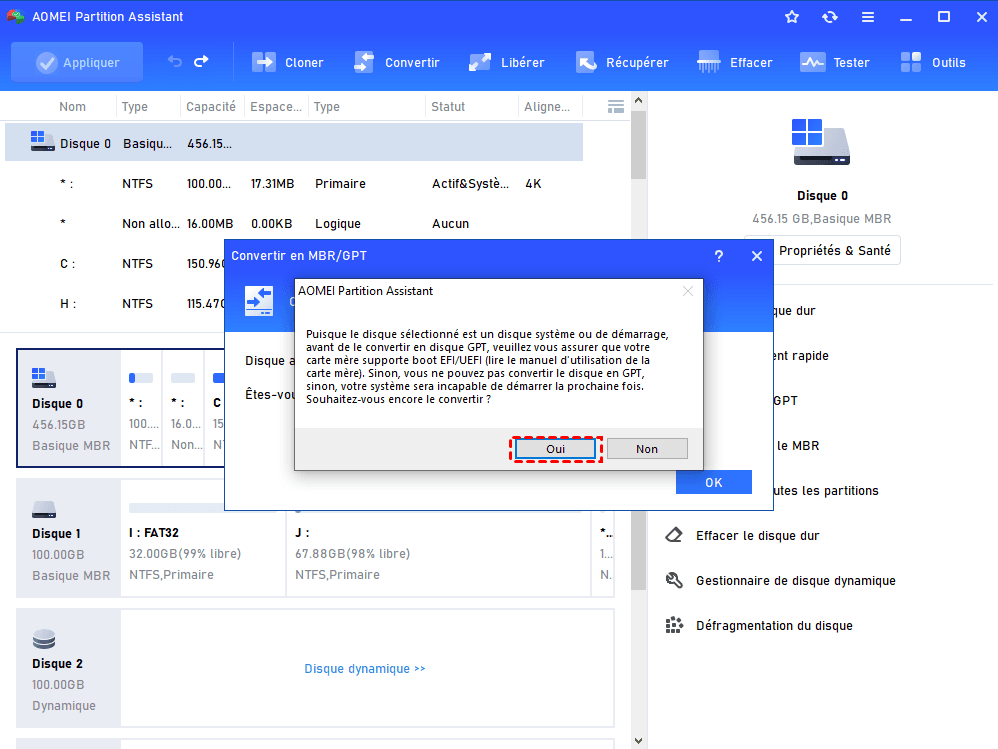L'outil MBR2GPT sous Windows 10 version 1703
MBR2GPT est installé dans Windows 10 version 1703 et les versions ultérieures pour convertir Windows 10 du BIOS hérité en UEFI.
L’outil MBR2GPT sous Windows 10 & 11
MBR2GPT est un outil intégré à Windows 10 v1703 et aux versions ultérieures qui convertit un disque MBR en GPT sans modifier ni supprimer des données sur le disque. MBR2GPT.EXE se trouve dans le répertoire Windows\System32 sur un ordinateur exécutant Windows 10 version 1703 ou ultérieure. Il est conçu pour s'exécuter depuis une invite de commande de l'Environnement de Préinstallation Windows (Windows PE), mais peut également être exécuté dans l'OS Windows 10 à l'aide de l'option /allowFullOS.
Avec l’outil MBR2GPT, vous pouvez convertir tout disque système au format MBR en format de GPT. Vous pouvez également convertir le style des disques de système sur lesquels des versions antérieures de Windows 10 sont installées, telles que 1507, 1511 et 1607, en exécutant MBR2GPT au démarrage de Windows 10 version 1703 ou ultérieure, et effectuer une conversion hors ligne.
Pourquoi convertir MBR en GPT Windows 10 avec MBR2GPT ?
MBR et GPT sont 2 styles de partition de disque différents. Le disque doit être initialisé avec le style de partition GPT ou MBR pour stocker des données. Parfois vous devez convertir le disque MBR en disque GPT.
- ● MBR est un style de partition plus ancien, le disque MBR ne prend en charge que 4 partitions principales, et ne supporte qu’une capacité de 2 To du disque dur, alors que le disque GPT n’a pas ces limites. Ainsi, l'utilisation de disques GPT devient de plus en plus courante.
- ●Windows 11 ne supporte que le mode UEFI. Si vous souhaitez effectuer une mise à niveau vers Windows 11, vous devez convertir le disque système MBR en GPT, beaucoup d'utilisateurs souhaitent donc utiliser MBR2GPT pour Windows 11.
Il existe beaucoup d’autres raisons de convertir MBR en GPT dans Windows 10. Cependant, la question est de savoir comment convertir un disque MBR en GPT dans Windows 10 ?
Comment convertir un disque MBR en GPT avec MBR2GPT ?
Pour convertir le disque système MBR en GPT avec l’outil MBR2GPT Windows 10, vous pourriez appliquer les lignes de commande dans différentes situations.
-
Si vous travaillez sous Windows PE, tapez : mbr2gpt /convert /disk:n
-
Si vous travaillez dans l'environnement de Windows OS complet, tapez : mbr2gpt /convert /disk:n /allowfullOS
Remarques :
● Assurez-vous que votre ordinateur prend en charge UEFI avant de convertir le disque système en GPT.
● Une fois que le disque est converti en GPT, le firmware doit être reconfiguré pour démarrer en mode UEFI.
Avec l'outil MBR2GPT Windows 10, vous pouvez effectuer les opérations suivantes :
1. Convertir un ordinateur Windows 10 du mode BIOS hérité en partitionnement de disque UEFI de façon sécuritaire et non destructive. Vous ne pouvez pas l'utiliser pour convertir des disques non-système de MBR en GPT.
2. Convertir le style des disques de système sur lesquels des versions antérieures de Windows 10 sont installées, mais vous devriez exécuter l'outil en ayant démarré dans Windows 10 version 1703 ou ultérieure et effectuer une conversion hors ligne.
Toutefois, les versions antérieures de Windows, comme Windows 7 ou Windows 8/8.1 ne prend pas en charge la conversion hors ligne de disque système. Ainsi donc, vous devez d'abord mettre à niveau l’OS vers Windows 10 afin de pouvoir utiliser l’outil MBR2GPT.
En outre, vous pouvez rencontrer le problème « disk layout validation failed for disk 0 » (La validation de la disposition du disque a échoué pour le disque 0) :
Ou le problème « MBR2GPT.EXE has stopped working » (MBR2GPT.EXE a cessé de fonctionner) :
Lorsque vous rencontrez ces erreurs MBR2GPT et ne savez pas comment faire, veuillez passer à un autre logiciel tiers pour convertir disque MBR en GPT.
Alternative à l'outil MBR2GPT sous Windows 10
Bien que MBR2GPT soit très populaire, ces étapes sont-elles trop compliquées pour les utilisateurs ordinaires ? Il n’est pas facile pour un utilisateur sans expérience informatique de saisir la ligne de commande.
En parlant de l’outil de conversion du disque MBR en GPT, AOMEI Partition Assistant Professional devrait être le meilleur choix. C'est une bonne alternative à MBR2GPT qui peut vous aider à convertir un disque MBR (disque système et non-système) en GPT sans modifier ni supprimer des données sur le disque. De plus, peu importe sous Windows 10, 11 ou Windows 7, Windows 8/8.1, il peut être utilisé normalement. Si vous souhaitez convertir MBR en GPT pour Windows 11, vous ne devriez pas le manquer.
Attention :
Avant d'utiliser AOMEI Partition Assistant pour convertir le disque système, vous devez vous assurer que la carte mère de votre ordinateur prend en charge le mode UEFI. Ensuite, suivez le guide ci-dessous.
*La version demo ne démontre que l'opération.
Étape 1. Téléchargez, installez et lancez AOMEI Partition Assistant. Faites un clic droit sur le disque que vous désirez convertir en GPT. Puis sélectionnez Convertir en GPT.
Étape 2. Puis, confirmez l'opération en cliquant sur OK. Vous recevrez une invite indiquant que le disque GPT démarre en mode UEFI. Cliquez sur Oui.
Étape 3. Ensuite, vous revenez sur l'interface principale, cliquez sur Appliquer pour le soumettre.
Attendez que le processus soit terminé. Et vous aurez converti le disque du système MBR en disque GPT sans perdre de données.
Conclusion
AOMEI Partition Assistant est le meilleur choix de convertir MBR en GPT, qui peut remplacer totalement l’outil MBR2GPT Windows 10. Vous pouvez également l'utiliser pour convertir des disques de GPT en MBR sans perte de données. Il n’est pas seulement d’un outil de conversion entre MBR et GPT, mais également d’un excellent gestionnaire des partitions de votre disque dur. Il a des fonctions comme redimensionner la partition, nettoyer le disque dur, effacer sécurisé du SSD, etc. Ça vaut la peine de l’essayer !