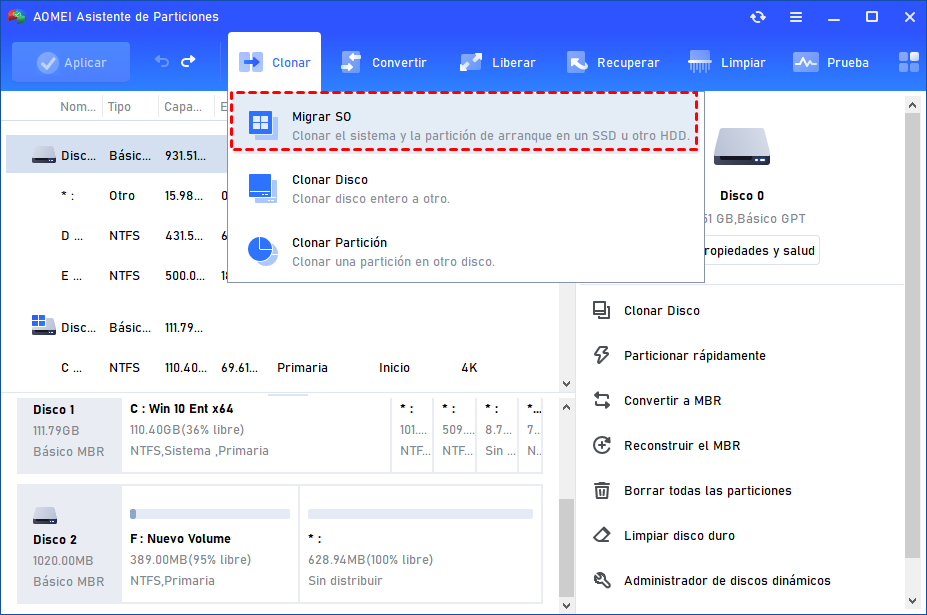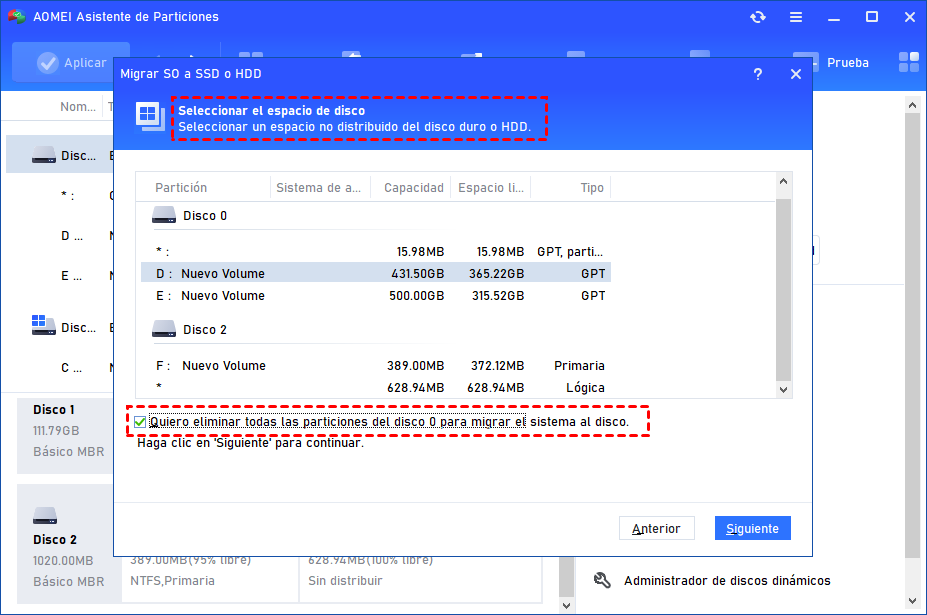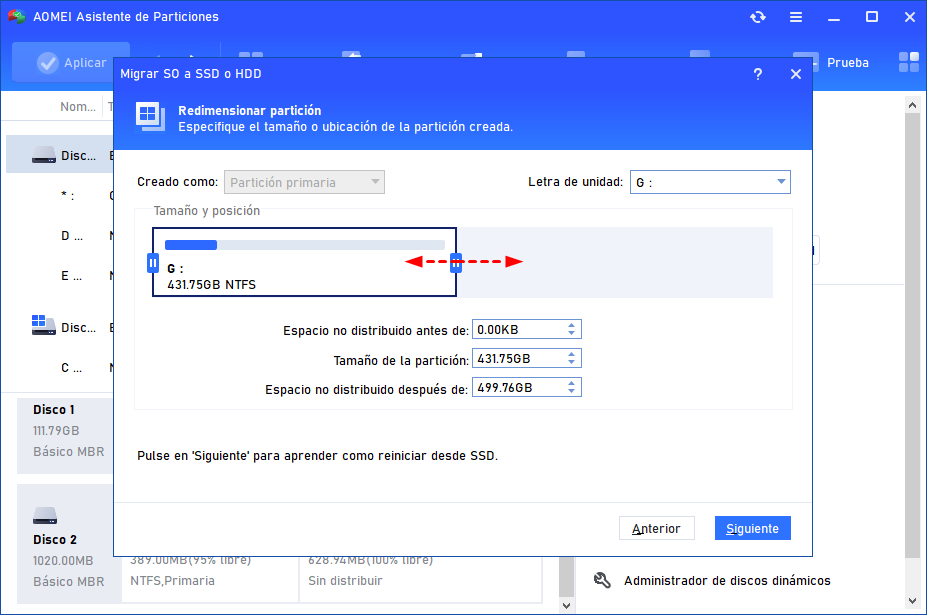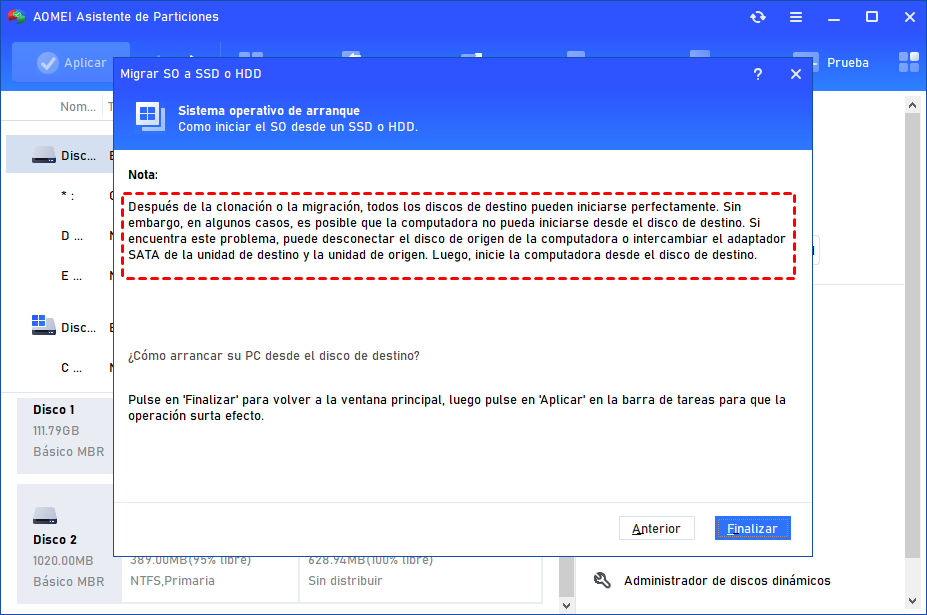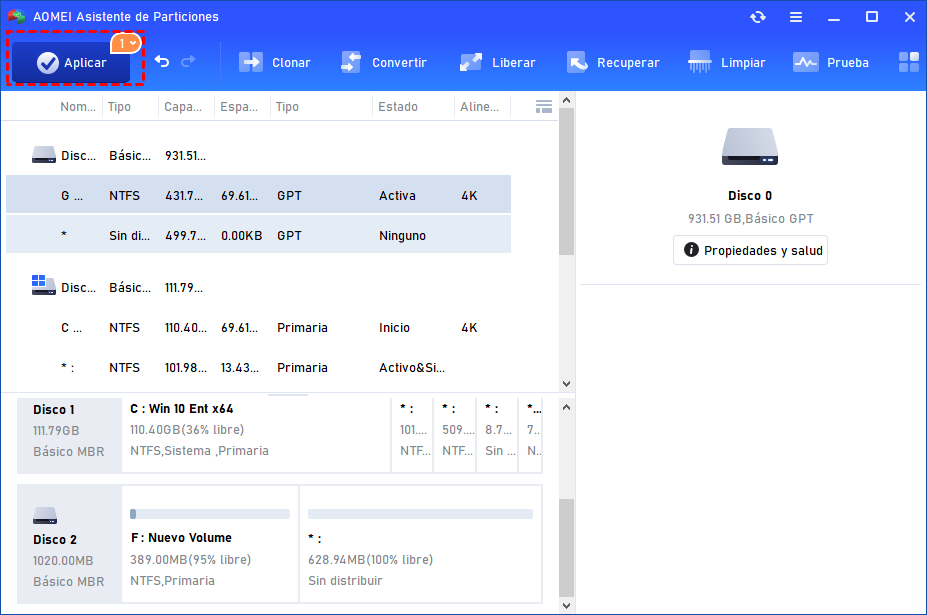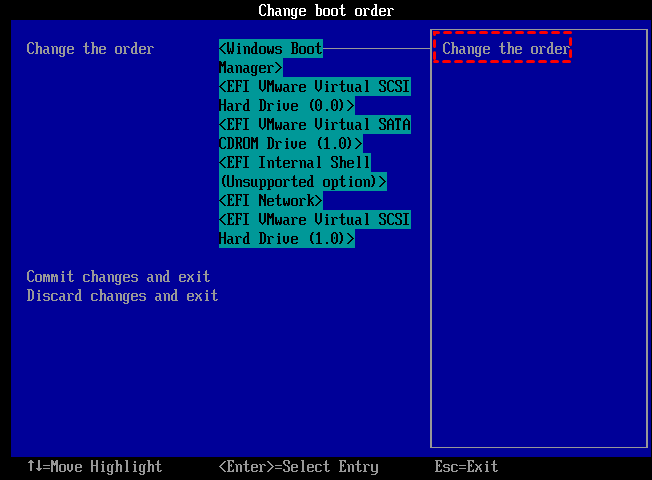Migrar Sistemas Operativos a SSD en Windows sin Reinstalar
¿Cómo migrar sistema operativo de HDD a SSD sin reinstalar Windows 11, 10,8.1, 8 o 7? AOMEI Partition Assistant hace que sea muy fácil migrar su sistema operativo y datos a su nuevo SSD con solo unos pocos clics.
¿Por qué migrar SO a SSD?
En comparación con los discos duros tradicionales (HDD), los SSD tienen ventajas como ser más duraderos, más rápidos en la lectura y escritura, iniciar más rápido, ser silenciosos, consumir menos energía y tener una mejor resistencia a los golpes.
Por lo tanto, los SSD se han convertido gradualmente en un reemplazo para los HDD, y cada vez más usuarios eligen PC con SSD instalado. Incluso algunos usuarios utilizan SSD para SO y HDD para el almacenamiento.
En resumen, las principales razones para migrar el sistema operativo a un SSD son las siguientes:
● Reemplazar HDD por SSD para obtener un mejor rendimiento. Actualiza de HDD a SSD para que tu computadora funcione más rápido.
● Evitar la reinstalación del sistema operativo Windows. La migración del sistema mantiene todos los datos intactos y ahorra mucho tiempo y esfuerzo en comparación con una instalación nueva.
● Migrar el sistema operativo a un SSD más grande. Si no tienes suficiente espacio, puedes trasladar el sistema operativo de un SSD más pequeño a uno más grande.
Descargar una herramienta confiable de migración de sistema operativo
Si necesita migrar SO a SSD, se recomienda encontrar un software especializado fiable. AOMEI Partition Assistant Professional es un programa fantástico, y es compatible con Windows 11, Windows 10, Windows 8, Windows 7, Windows Vista y Windows XP.
Ofrece una función extremadamente útil: Migrar SO (Migrar sistema operativo a SSD), que está diseñada especialmente para migrar por completo tu sistema operativo y datos relacionados al nuevo SSD. Además, también incluye el "Asistente para clonar", una función que le ayuda a migrar todos los datos desde el HDD al SSD, incluyendo el sistema operativo y los datos personales.
Paso a paso: cómo migrar el sistema operativo desde el HDD al SSD
Usar AOMEI Partition Assistant para completar la transferencia se divide en 3 partes, puede seguir los siguientes pasos.
▶ Parte 1. Preparaciones para migrar el sistema operativo al SSD
Para migrar el sistema operativo al SSD con éxito, es necesario hacer algunas tareas con anticipación para asegurarse de que no haya problemas durante el proceso de migración:
✍ Necesita instalar un SSD en su ordenador de sobremesa o portátil. Si solo hay una ranura para disco duro, prepare un adaptador SSD a USB adecuado según el tipo de SSD.
✍ Si el SSD es nuevo, es necesario inicializarlo, de lo contrario Windows no lo reconocerá. Para evitar cambiar el modo de arranque después de la clonación, el modo de arranque (UEFI y Legacy BIOS) debe ser compatible con el estilo de partición (MBR y GPT). Por lo tanto, por favor convierta su SSD de MBR a GPT o GPT a MBR.
▶ Parte 2. El proceso de migración
Después de terminar los preparativos, podemos comenzar a migrar el sistema operativo al SSD, sigue los siguientes pasos:
Paso 1. Instale y ejecute AOMEI Partition Assistant. A continuación, haga clic en la opción "Migrar SO" y lea la introducción.
Paso 2. Seleccione su SSD como destino para la transferencia del sistema operativo. Si hay particiones en el SSD, debe marcar la casilla "Quiero eliminar todas las particiones del disco 0 para migrar el sistema al disco". Una vez marcada, el botón "Siguiente" se activará, ahora debe hacer clic en él.
Paso 3. Ahora tiene la opción de redimensionar la partición del sistema y cambiar la letra de la unidad en el nuevo SSD.
Paso 4. Lea la guía de solución de problemas sobre cómo arrancar desde el disco de destino, ya que puede necesitarlo más adelante.
Paso 5. Haga clic en "Aplicar" y luego en "Proceder" para migrar el sistema operativo a la nueva unidad SSD.
▶Parte 3. Arrancar Windows desde el SSD
Después de la clonación, es necesario arrancar Windows desde el nuevo SSD. Si el ordenador sólo tiene una ranura, puede arrancar el ordenador después de instalar el SSD. Pero si el ordenador tiene varias ranuras, después de instalar el SSD, es necesario establecer el SSD como unidad de arranque.
- ★Consejos:
- Después de migrar el sistema operativo a un nuevo SSD, el disco duro antiguo seguirá conteniendo una copia del sistema. Como es probable que desee utilizar el viejo disco duro para el almacenamiento secundario, tendrá que borrar los datos. Puedes probar la función "Limpiar disco duro ".
- Si recibe los errores "Sistema operativo no encontrado" o "Falta sistema operativo" al intentar arrancar el sistema, es posible que tenga una tabla de particiones MBR no válida. MBR es la estructura de datos que contiene la tabla de particiones para su unidad SSD, también incluye una pequeña cantidad de código ejecutable utilizado para arrancar la unidad. Usted puede reparar el problema de MBR en SSD.
- AOMEI Partition Assistant Professional puede funcionar bajo Windows 11/10/8.1/8/7, XP y Vista. Para migrar Windows Server, por favor diríjase a AOMEI Partition Assistant Server.
Resumen
Será bastante fácil migrar SO a SSD en Windows 11/10 si dispone de las herramientas especializadas adecuadas. Si ha realizado copias de seguridad periódicas de su sistema operativo, podrá realizar una restauración del sistema utilizando las imágenes y migrar con éxito el sistema operativo a una nueva unidad SSD. AOMEI Partition Assistant es la herramienta especializada en particiones perfecta con su gran variedad de características y su útil función de migración del SO.