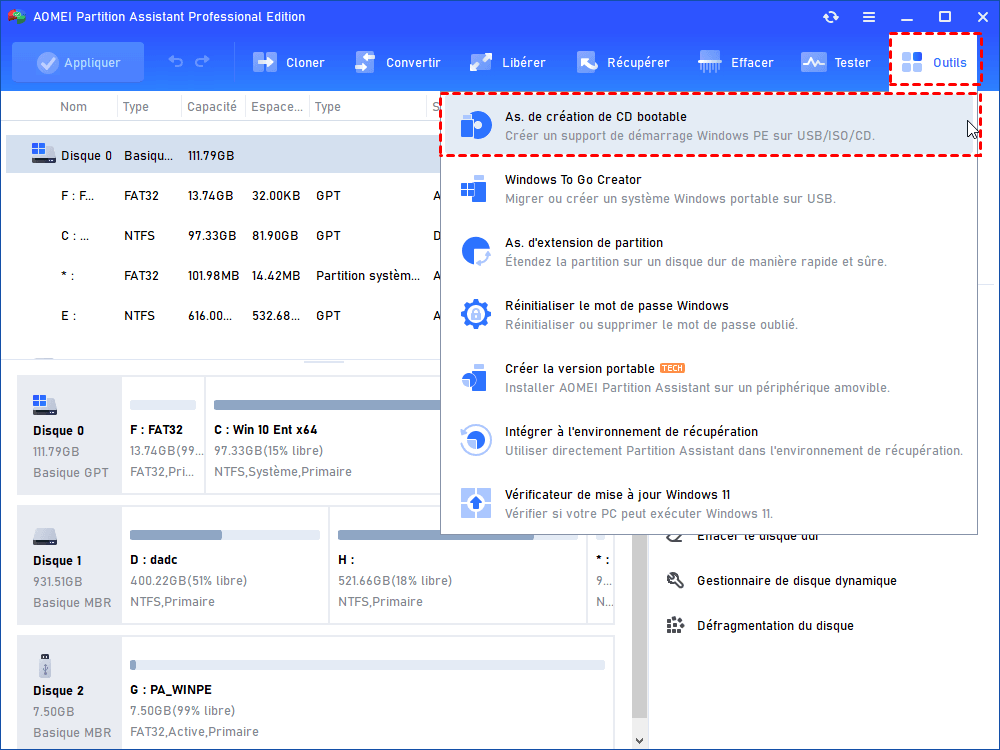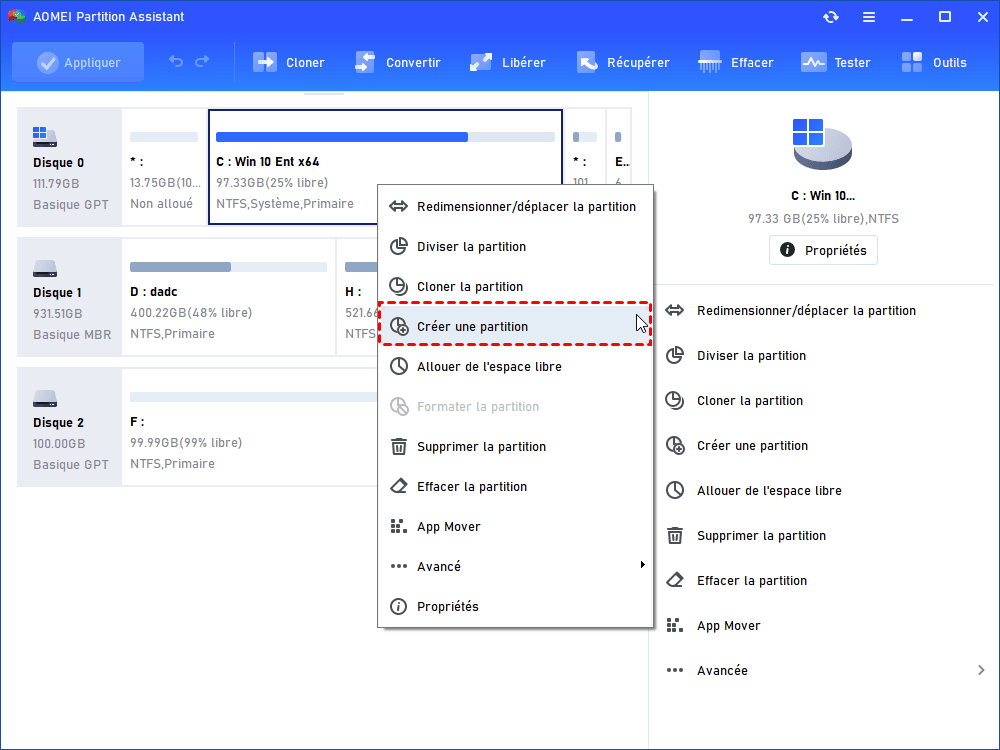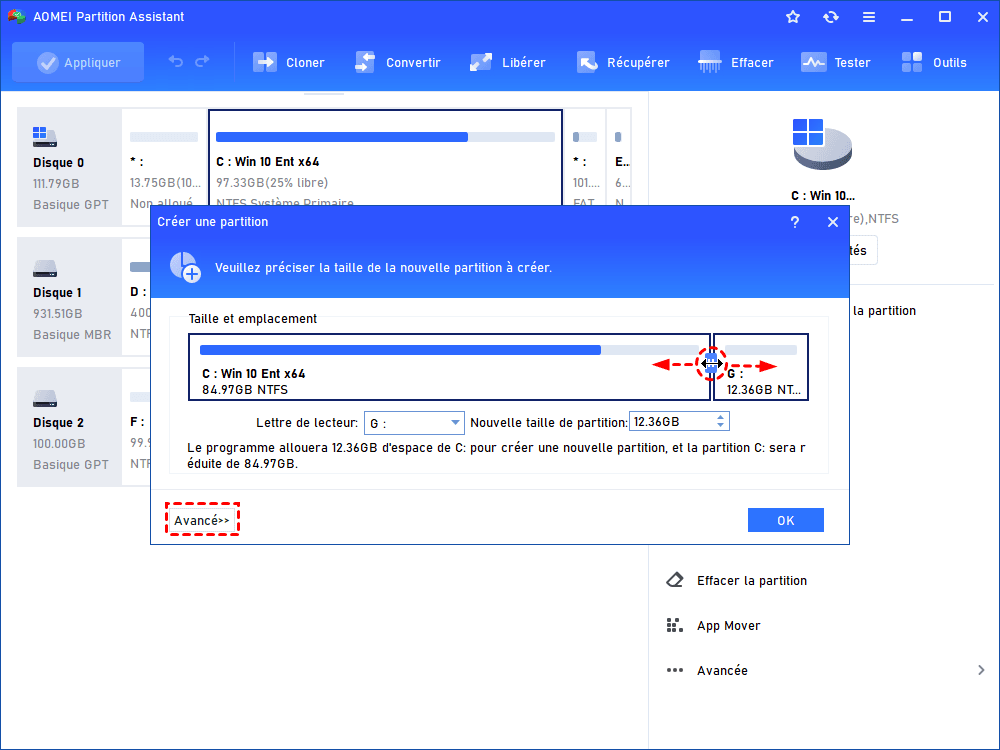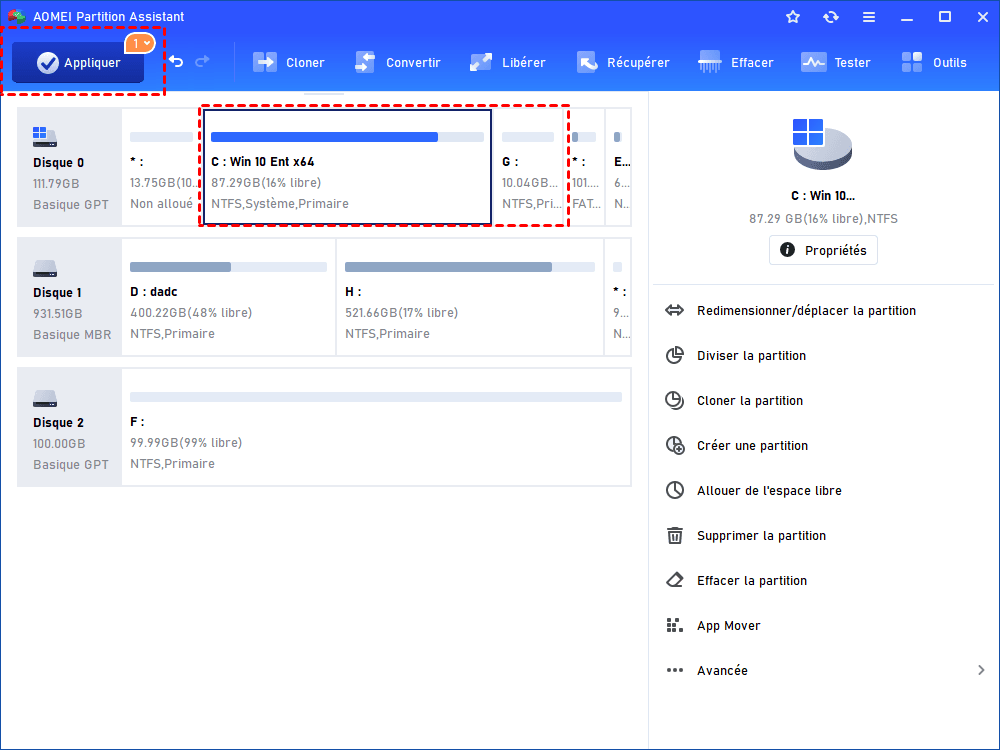Comment traiter la partition réservée au système dans Windows 11/10/8/7 correctement ?
Qu'est ce que la partition réservée au système après une nouvelle installation de Windows 11/10/8/7 ? Etes-il possible de la supprimer ? Cet article vous expliquera tout ce que vous devez savoir à ce sujet.
Qu'est-ce que la partition réservée au système ?
Dans Windows 11, 10, 8 et 7, vous pouvez trouver qu'il existe une partition réservée au système sans lettre de lecteur sur votre disque dur. Cette partition est générée lorsque vous sélectionnez un espace non alloué pour installer le système d'exploitation (OS) Windows. Généralement, la taille de cette partition est de 100 Mo sous Windows 7, 350 Mo pour Windows 8/8.1 et 500 Mo pour Windows 10.
Parfois, on reçoit le message d'erreur indiquant qu'il est impossible de mettre à jour la partition réservée du système lors de la mise à jour vers Windows 10. C'est peut-être dû à l'espace insuffisant de la partition réservée du système. Pour éviter une telle erreur, vous pouvez étendre la partition réservée au système avant de passer à Windows 10.
Pouvons-nous supprimer la partition réservée au système ?
La partition réservée au système contient des fichiers bootables, y compris Boot, System Volume Informatiion, bootmgr, BOOTSECT.bak et $RECYCLE.BIN. Lorsque vous démarrez votre ordinateur, Gestionnaire de démarrage de Windows commencera à lire les fichiers de cette partition pour charger Windows. Ainsi, une fois la partition créée, vous ne pouvez pas la supprimer simplement sans causer de problèmes.
Si vous avez besoin de réduire le nombre de partitions primaires, la partition réservée au système devrait être votre dernier choix à supprimer. Pour supprimer cette partition, il faut des opérations très compliquées qui ne sont pas confirmées par Microsoft. Donc, il est recommandé de la garder s'il elle est déjà créée, parce qu'il faut seulement une petite quantité d'espace. Et la manière appropriée de se débarrasser de cette partition est de l'empêcher d'être générée.
Comment se débarrasser de la partition réservée au système ?
Afin d'éviter la création de la partition réservée au système, vous devez sélectionner une partition existante sur le disque dur pour installer Windows. Par conséquent, vous devez créer une partition avant d'installer le système d'exploitation. Et il existe 2 façons à votre choix.
Étendre la partition réservée au système
1. Lorsque vous utilisez un disque d'installation Windows pour installer Windows sur un disque vide (sans partitions), il vous demande à créer des partitions supplémentaires pour les fichiers système. Cliquez simplement sur OK pour continuer.
2. Vous pouvez maintenant voir qu'il y a deux partitions sur le disque dur. Sélectionnez la partition 2 (partition système), puis cliquez sur Supprimer. Cliquez sur OK pour la confirmation dans la prochaine fenêtre pop-up.
3. Dans un instant, la partition deviendra un espace non alloué. Sélectionnez la partition réservée au système et cliquez sur Etendre pour l'étendre avec l'espace non alloué.
4. Cliquez sur Formater pour le formatage de la partition réservée au système. Ensuite, vous pouvez sélectionner cette partition pour installer Windows.
À part l'utilisation de l'Installation de Windows, vous pouvez également créer une partition avec Diskpart avant d'installer Windows. Pour accéder à Diskpart avant l'installation de Windows, vous pouvez appuyer sur Maj + X pour ouvrir l'invite de commande.
Créer une partition avec un logiciel tiers
Si vous avez besoin d'options plus avancées pour créer des partitions, vous pouvez utiliser le logiciel de gestion de partition AOMEI Partition Assistant Professional. Ce logiciel supporte presque tous les systèmes d'exploitation Windows, y compris Windows 11, 10, 8, 8.1 et 7.
(La version Demo permet de simuler et démontrer toutes les opérations.)
Avant de le faire, vous devez créer un disque bootable avec ce logiciel sur un autre ordinateur Windows.
1. Démarrez votre ordinateur où vous allez installer Windows à partir du support bootable d'AOMEI que vous avez créé.
2. Faites un clic droit sur l'espace non alloué, puis sélectionnez Créer la partition.
3. Dans la fenêtre pop-up, spécifiez la taille, l'emplacement et d'autres paramètres de la nouvelle partition. Ensuite, cliquez sur OK.
4. Prévisualisez la disposition de la partition avant d'apporter des modifications à votre disque dur. Si vous en êtes satisfait, cliquez sur Appliquer pour effectuer les opérations.
De plus, vous pouvez également utiliser la fonctionnalité Partitionnement rapide pour créer rapidement des partitions avec les paramètres prédéfinis ou par défaut. Lorsqu'une partition réservée au système est créée, vous pouvez également utiliser ce logiciel pour étendre ou déplacer cette partition sans perte de données.
Par rapport à l'utilitaire intégré de Windows, le logiciel vous offre une interface plus intuitive avec plus d'options concernant la gestion de partitions. Et il existe également d'autres éditions à choisir.
Pour les utilisateurs de Windows Server, AOMEI Partition Assistant Server est un bon choix car il prend non seulement en charge Windows 11/10/8.1/8/7, mais également Windows Server 2003, 2008 (R2), 2012 (R2), 2016, 2019, 2022 et SBS 2003, 2008, 2011.