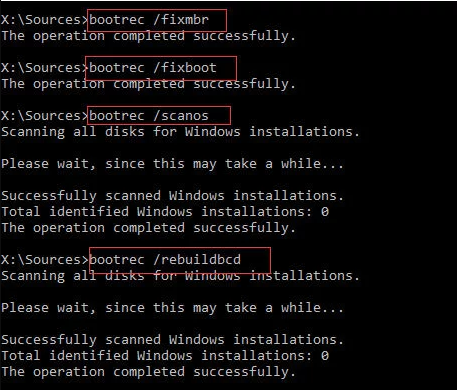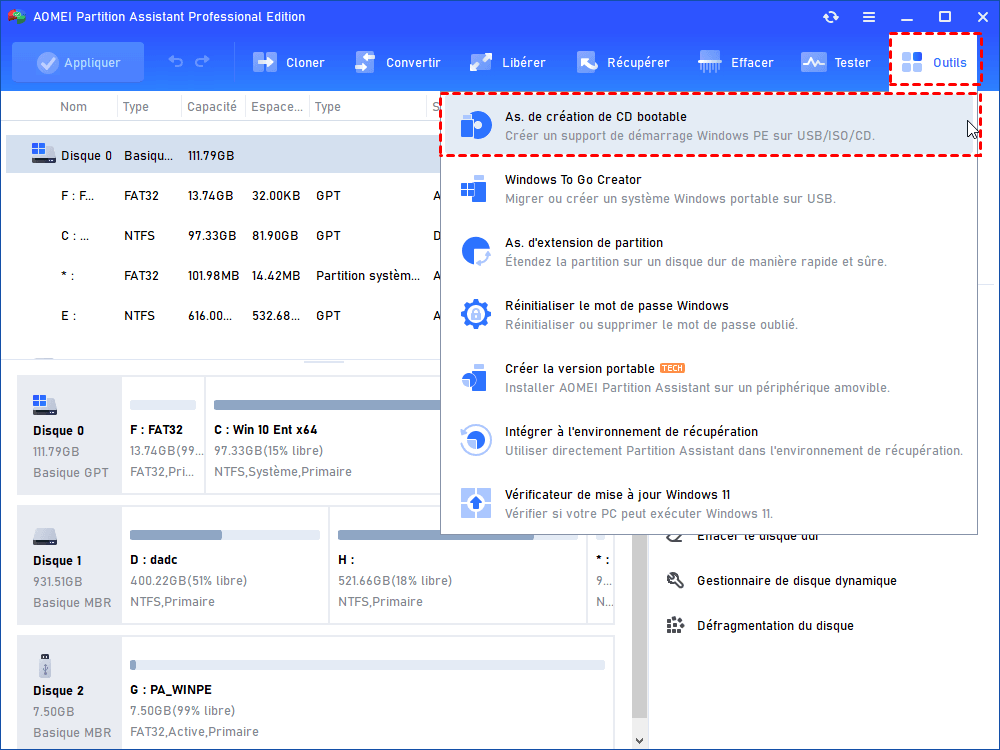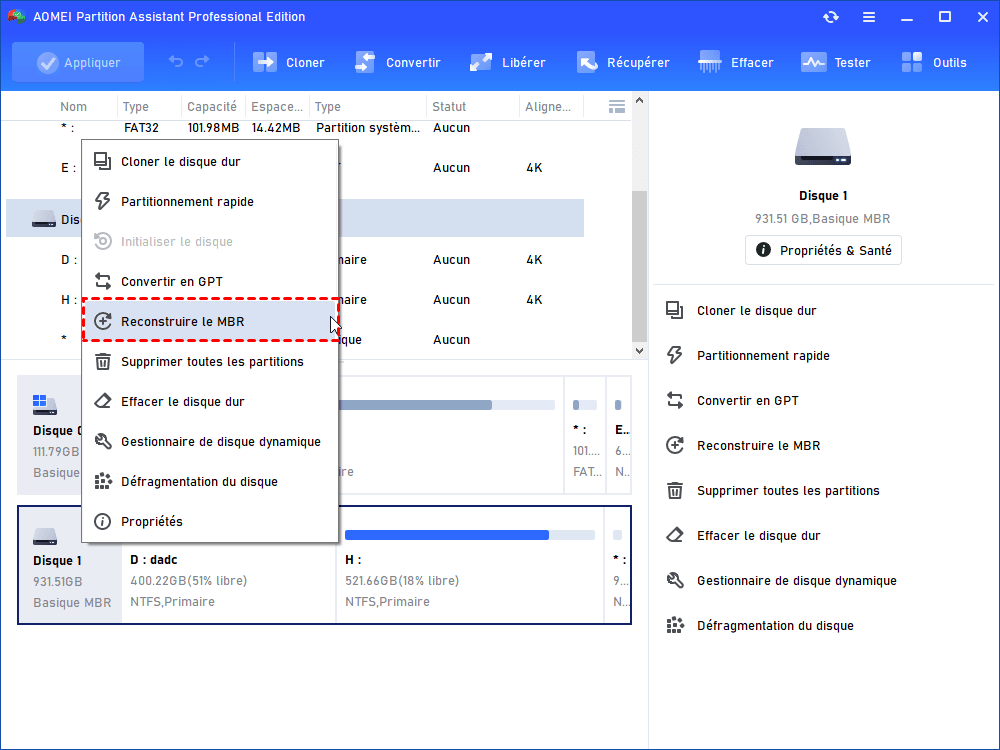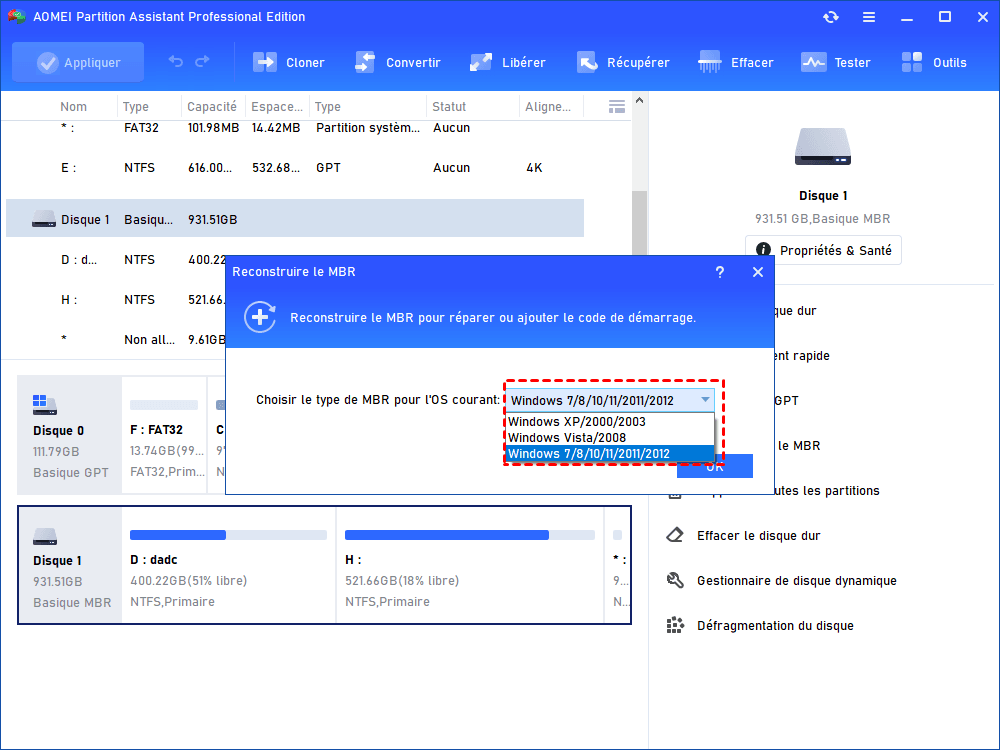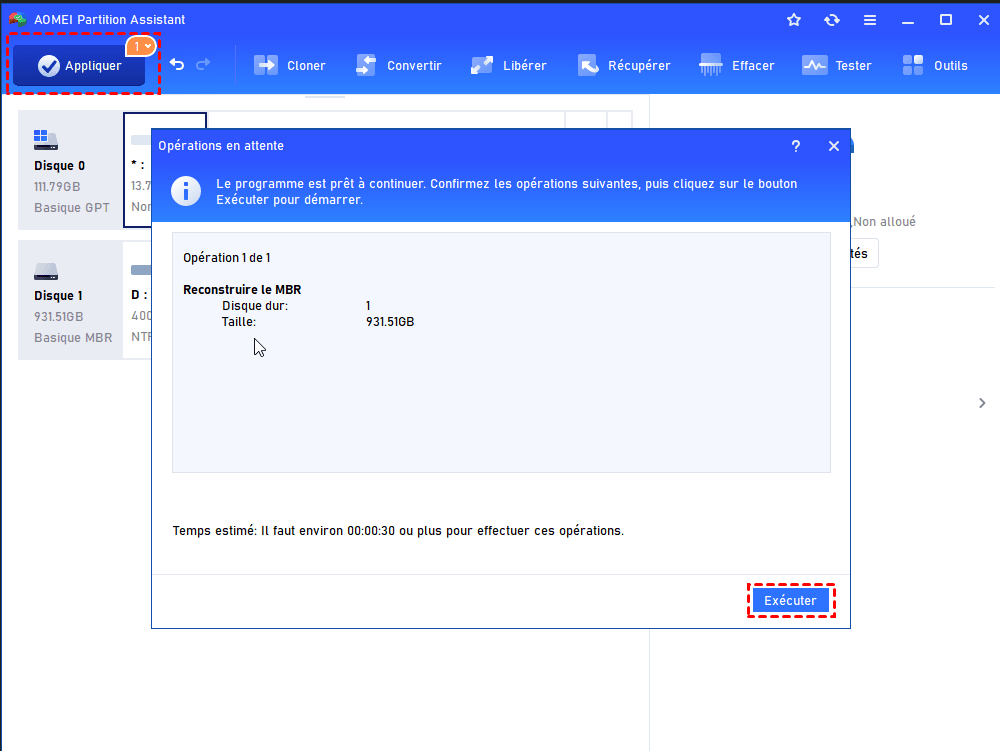2 méthodes pour réparer le MBR dans Windows 11/10/8/7
Ici, nous avons rassemblé 2 méthodes différentes pour réparer le MBR dans Windows 10 avec un guide étape par étape. Découvrez-les et apprenez à réparer ou à reconstruire l'enregistrement de démarrage principal.
Réparer MBR Windows 10 pour résoudre l'erreur « Impossible de trouver le système d'exploitation »
Master Boot Record (MBR) et Boot Data appartient à l'enregistrement de démarrage. MBR est créé lors de la création de la première partition sur le disque dur et il est très important structure de données sur le premier secteur du disque. MBR contient la table de partition et un peu de code exécutable pour le démarrage. Pour en savon plus de MBR, reportez-vous aux différences entre MBR et GPT.
Une fois le fichier MBR corrompu, vous risquez de ne plus démarrer le système avec un message d'erreur « impossible de trouver le système d'exploitation », « Table de partition non valide », « Erreur lors du chargement du système d'exploitation », « Système d'exploitation manquant », etc. Si vous recevez l'une de ces erreurs, vous devez corriger le MBR dans Windows 11/10/8/7 pour vous débarrasser des problèmes de démarrage. Habituellement, le problème du MBR peut être causé par une infection par un logiciel malveillant ou un arrêt incorrect.
Comment réparer MBR dans Windows 10 ?
Pour réparer le MBR endommagé sous Windows 11/10/8/7, vous pouvez essayer les deux méthodes suivantes. Si vous pouvez accéder à l'invite de commande en mode Windows RE (en utilisant le support d'installation Windows), choisissez le premier pour réparer le MBR via l'invite de commande. Si vous n'avez pas de CD Windows, vous pouvez vous tourner vers la deuxième méthode.
Méthode 1. Correction du MBR dans Windows 10 via l'invite de commande
Pour accéder à l'invite de commande en mode Windows RE, vous pouvez essayer les 2 méthodes ci-dessous :
Façon 1. Redémarrez Windows et dès que vous voyez le logo Windows, appuyez et maintenez enfoncé le bouton d'alimentation pour forcer l'arrêt. Répétez cette opération 2 à 4 fois et Windows ouvrira les options de démarrage pour vous.
Façon 2. Démarrez l'ordinateur à partir du support d'installation de Windows, cliquez sur l'option « Réparer l'ordinateur » puis « Dépannage » pour accéder aux options de démarrage de Windows 10.
1. Démarrer dans Options de récupération système. Lancez « Invite de commandes », puis tapez la commande bootrec.exe pour voir les options disponibles (Il y a quatre paramètres disponibles : /FixMbr, /FixBoot, /ScanOs et /RebuildBcd. Chacun d'entre eux peut vous aider à résoudre différents problèmes de démarrage.)
2. Exécutez /FixMbr dans Windows 10 avec l'invite de commande. (/FixMbr permet la réparation de MBR corrompu lorsque vous rencontrez l'un de ces messages d'erreur : « Système d'exploitation introuvable », « Erreur de chargement du système d'exploitation », « Système d'exploitation manquant » ou « Table de partition invalide ».)
Solution 2 : Réparer MBR dans Windows 10 avec AOMEI Partition Assistant
Si vous souhaitez réparer le MBR sous Windows 10/11 sans utiliser le support d'installation de Windows ou forcer le redémarrage et l'arrêt de l'ordinateur plusieurs fois, vous pouvez utiliser le logiciel puissant : AOMEI Partition Assistant Professional. Cela vous permet de créer une clé USB bootable sur un ordinateur qui fonctionne, puis de démarrer le PC avec un MBR endommagé et enfin de reconstruire le MBR en 3 étapes.
✍ Pour réparer le MBR sur Windows Server 2022/2019/2016/2012/2008/2003, etc, vous devrez passer à l'édition Server.
Maintenant, téléchargez-le sur un ordinateur fonctionnel et suivez les étapes ci-dessous :
(La version Demo permet de simuler et démontrer toutes les opérations.)
Étape 1. Téléchargez, installez et lancez AOMEI Partition Assistant Professional. Dans l'interface principale, cliquez sur Outils -> Assistant de création de CD bootable dans le volet gauche et suivez l'assistant pour créer une clé USB bootable Windows 10/11.
Étape 2. Connectez le support de démarrage créé via AOMEI Partition Assistant Pro à l'ordinateur avec un problème de démarrage et entrez dans le BIOS pour démarrer l'ordinateur à partir du lecteur USB.
Étape 3. Une fois connecté, AOMEI Partition Assistant s'exécutera automatiquement. Dans l'interface principale, cliquez avec le bouton droit sur le disque système qui contient le MBR corrompu et choisissez Reconstruire le MBR.
Étape 4. Définissez le type de MBR dans la fenêtre pop-up. (Choisissez un type de MBR approprié en fonction du système d'exploitation.)
Étape 5. Cliquez sur Appliquer dans la barre d'outils.
Remarques :
▸ Reconstruire le MBR peut seulement résoudre des problèmes tels que le code MBR a été endommagé. Il est impossible de résoudre le problème de démarrage du système d'exploitation qui est causé par un fichier de démarrage ou un fichier système manquant.
▸ Reconstruire le MBR n'entraînerait aucune perte de données. Cependant, réparer incorrectement le MBR peut entraîner que le système d'exploitation restauré n'est plus amorçable. Donc, vous feriez mieux d'apprendre des connaissances avant d'exécuter l'opération Reconstruire MBR.
Conclusion
Avec 2 méthodes partagées, vous pouvez facilement réparer MBR dans Windows 10 maintenant. La deuxième méthode peut également être appliquée pour réparer le MBR sous Windows XP/Vista/7/8/8.1/10/11. Vous pouvez également utiliser AOMEI Partition Assistant Professional pour allouer de l'espace libre d'une partition à une autre directement, migrer l'OS vers SSD, cloner tout le disque dur sur un autre, convertir entre MBR et GPT sans perte de données, réinitialiser le mot de passe oublié Windows, déplacer un logiciel sur un autre disque dur, etc.
Pour installer ce logiciel sur des appareils Windows et Server de nombre illimité dans une entreprise, AOMEI Partition Assistant Unlimited est un bon choix.