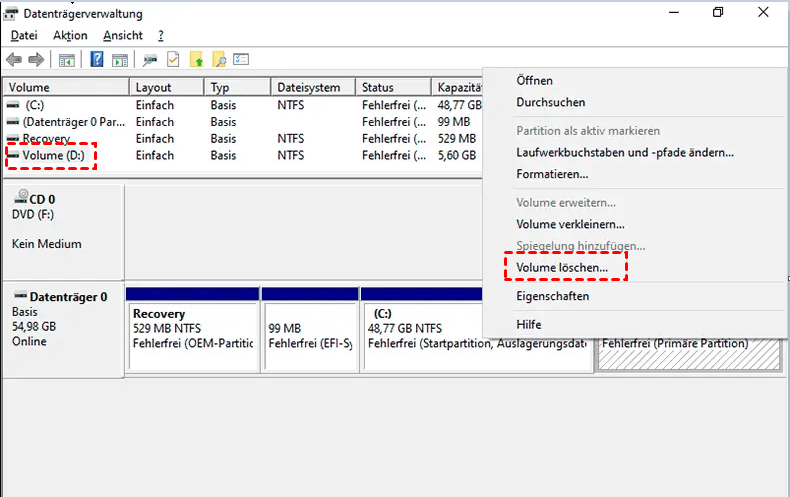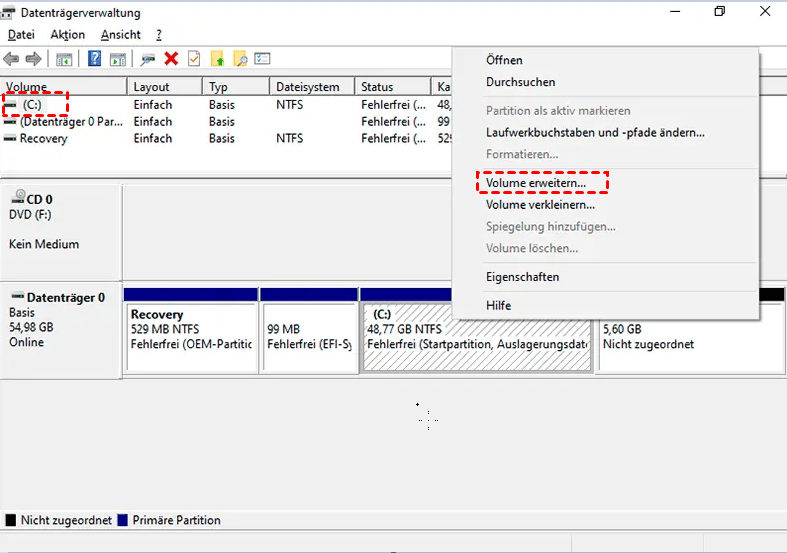[Kostenlos] Partitionen zusammenführen in Windows 10, 11 - 2 mühelose Wege
Wenn Sie in Windows 10/11 Partitionen zusammenführen und kombinieren möchten, ohne Daten zu verlieren, finden Sie in diesem Artikel eine Schritt-für-Schritt-Anleitung.
Warum Partitionen zusammenführen in Windows 10, 11?
Das;Zusammenführen von Partitionen bezieht sich auf das Kombinieren von zwei Partitionen zu einer Partition oder das Kombinieren einer Partition mit nicht zugeordnetem Speicherplatz auf der Festplatte, um den Speicherplatz einer Partition zu erweitern.
Wenn Ihre Festplatte beispielsweise nicht angemessen partitioniert ist und das Laufwerk C voll wird, Partition D jedoch über genügend freien Speicherplatz verfügt, können Sie Laufwerk C und D zusammenführen, um dieses Problem zu beheben.
Wenn auf der Festplatte einige Partitionen vorhanden sind, ist es für Sie außerdem unpraktisch, diese zu verwalten. Angenommen, dass Sie unterschiedliche Daten auf vielen verschiedenen Partitionen speichern. Wenn Sie eine davon öffnen möchten, vergessen Sie vielleicht, wo die Daten gespeichert sind.
Windows Partitionen zusammenführen mit der Datenträgerverwaltung
Windows 10/11 Datenträgerverwaltung kann Ihnen helfen, Partitionen zusammenzufügen. Aber Sie können zwei Partitionen mit dem Tool nicht direkt zusammenführen, daher müssen Sie die Partition erst löschen, und verwenden Sie „Volume erweitern“-Funktion in Datenträgerverwaltung.
Schritt 1. Öffnen Sie die Datenträgerverwaltung. Sie können „diskmgmt.msc“ in Ausführen-Feld eingeben, oder rechtsklicken Sie auf Dieser PC, und wählen Sie Verwalten > Computerverwaltung > Datenspeicher > Datenträgerverwaltung.
Schritt 2. Finden Sie die zwei Partitionen, die Sie zusammenführen möchten, und löschen Sie dann eine Partition. Zum Beispiel, Sie möchten Laufwerk C: und Laufwerk D: zusammenzuführen, müssen Sie Laufwerk D: löschen. Rechtsklicken Sie auf Partition D: und wählen Sie „Volume löschen“.
Hinweis: Beachten Sie, dass alle auf Laufwerk D: gespeicherten Daten verloren gehen. Sie sollten ein Backup von Laufwerk D: erst erstellen.
Schritt 3. Und dann klicken Sie mit der rechten Maustaste auf die Systempartition und wählen Sie „Volume erweitern“-Option.
Schritt 4. Verfolgen Sie den „Assistent zum Erweitern von Volumes“ und akzeptieren Sie die standardmäßige Optionen, um zwei Partitionen unter Windows 10 zusammenzuführen.
Wie Sie sehen, ist diese Funktion nur verfügbar, wenn der nicht zugewiesene Speicherplatz an die Partition angrenzt, die Sie bearbeiten möchten. Es ist nicht möglich, zwei Partitionen direkt zu kombinieren oder eine Partition mit einem nicht zusammenhängenden nicht zugewiesenen Bereich zusammenzuführen.
Freeware: Windows 11 oder Windows 10 Partitionen zusammenführen ohne Datenverlust
Wenn Sie zwei Laufwerke zusammenführen oder Laufwerke mit nicht zugeordnetem Speicherplatz ohne Datenverlust zusammenführen möchten, können Sie einen kostenlosen Partitionsmanager verwenden - AOMEI Partition Assistant Standard. Er unterstützt das Zusammenführen von zwei Partitionen oder das Hinzufügen von nicht benachbartem, nicht zugewiesenem Speicherplatz zu einer Partition einfach und effektiv ohne Datenverlust.
Laden Sie ihn kostenlos herunter und lesen Sie die folgende Anleitung, wie Sie in Windows 10 oder Windows 11 ohne Datenverlust zwei Festplatte-Partitionen zusammenführen können.
Schritt 1. Installieren und führen Sie es aus. Klicken Sie mit der rechten Maustaste auf die Partition, die Sie zusammenführen wollen (Hier ist Partition C:) und wählen Sie Erweitert ⇨ Partitionen zusammenführen.
Schritt 2. Wählen Sie die Partition aus, die zusammengeführt werden soll (z. B. *Volume), und klicken Sie auf OK.
Schritt 3. Klicken Sie auf Ausführen und Weiter, um die Zusammenführung der Partitionen durchzuführen.
- Hinweis:
- Es können nur zwei Partitionen gleichzeitig zusammengeführt werden, und die beiden Partitionen müssen benachbart sein. Es ist jedoch verfügbar, zwei oder mehr Teile des nicht zugeordneten Speicherplatzes zu einer Partition zusammenzuführen, unabhängig davon, ob der nicht zugeordnete Speicherplatz neben der zu zusammenführenden Partition ist oder nicht.
- Sie können die Datenpartition in dem Systemstartlaufwerk zusammenführen, aber kein Systemstartlaufwerk in der Datenpartition zusammenführen.
- Wenn Sie zwei Partitionen in Windows Server kombinieren möchten, können Sie AOMEI Partition Assistant Server ausprobieren.
Fazit
Jetzt haben Sie sicherlich erkannt, wie Sie in Windows 10/11 Partitionen zusammenführen. Wenn ein benachbarter nicht zugewiesener Speicherplatz hinter der Partition, die Sie erweitern möchten, vorhanden ist, können Sie die Partition mit dem nicht zugewiesenen Speicherplatz in der Datenträgerverwaltung kombinieren.
Wenn es keinen solchen nicht zugeordneten Speicherplatz gibt und Sie zwei Partitionen wie Laufwerk C und Laufwerk D ohne Datenverlust zusammenführen möchten, wird empfohlen, AOMEI Partition Assistant Standard anzuwenden.
Neben dem Zusammenführen von Partitionen kann Ihnen AOMEI Partition Assistant Standard dabei helfen, bootfähiges Medium zu erstellen, das Betriebssystem auf SSD zu migrieren und so weiter. Wenn Sie erweiterte Funktionen nutzen möchten, z. B. dynamischen Datenträger in Basis konvertieren, verlorene Partitionen wiederherstellen, MBR-Systemfestplatten in GPT konvertieren, Anwendungen von einer Festplatte auf eine andere Festplatte verschieben und mehr, können Sie diese auf die Professional Version aktualisieren.