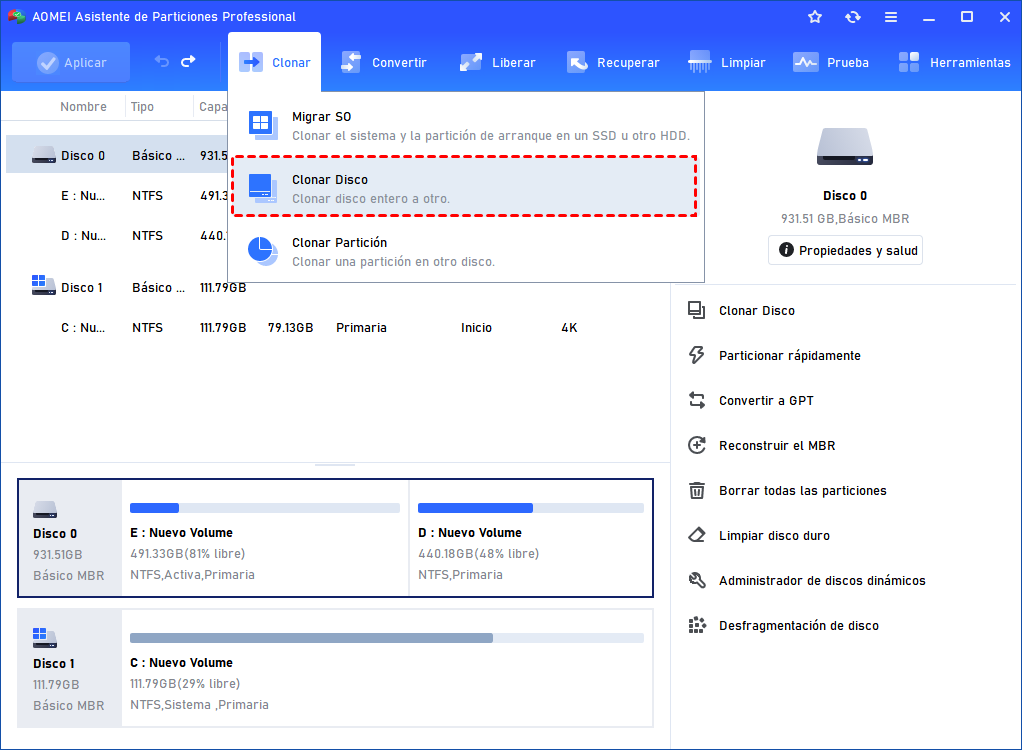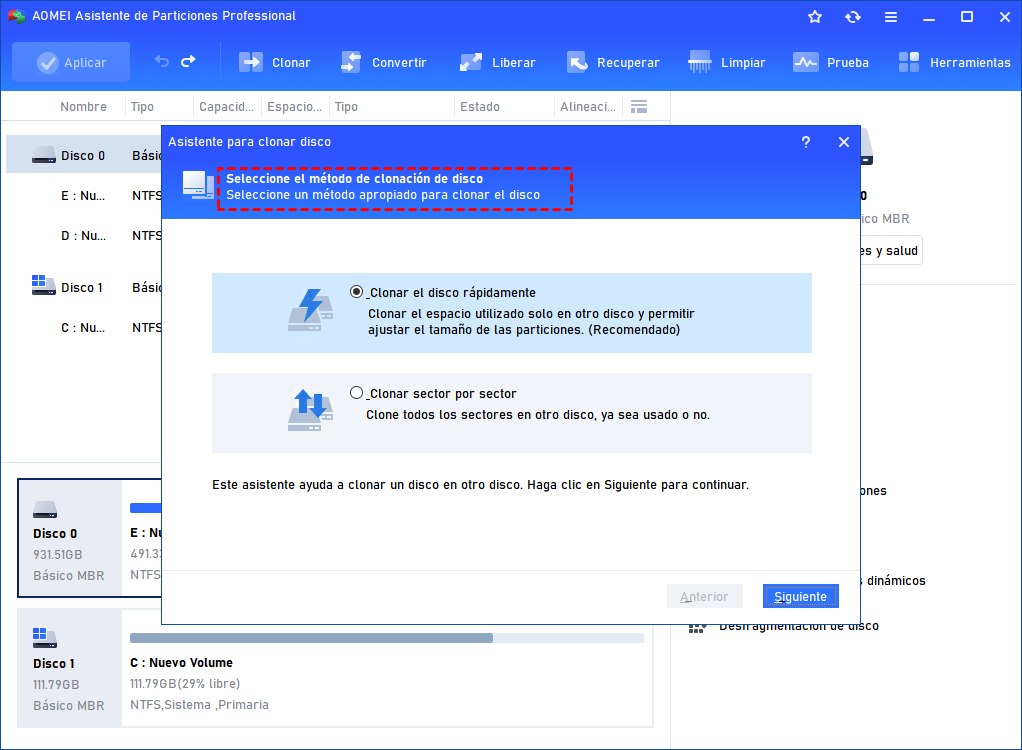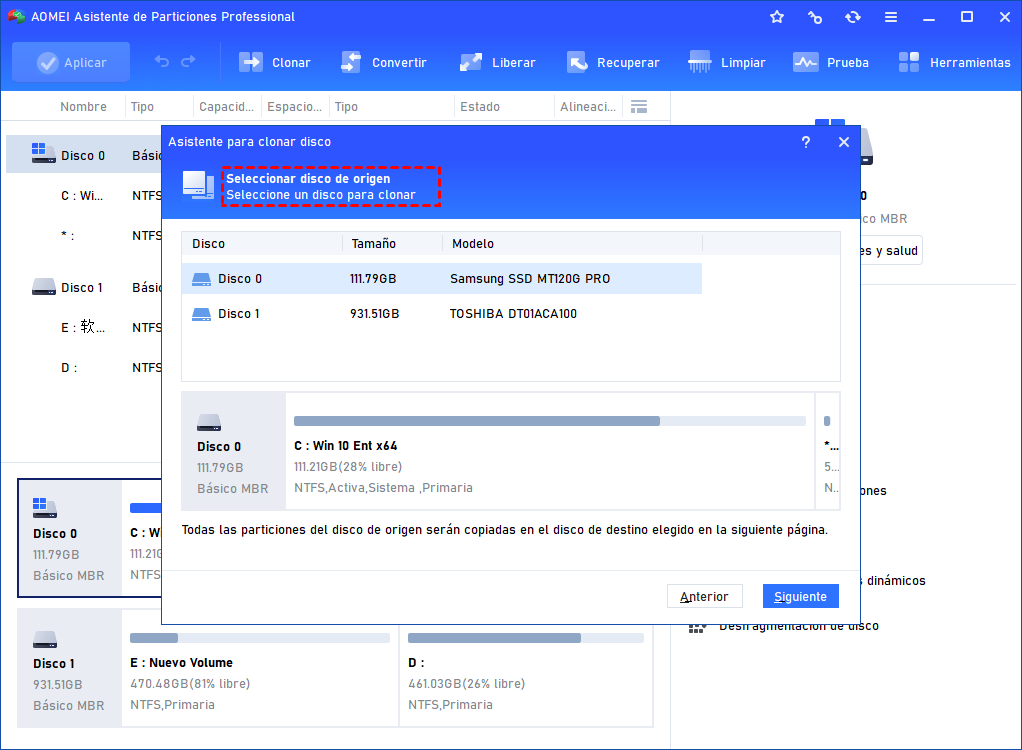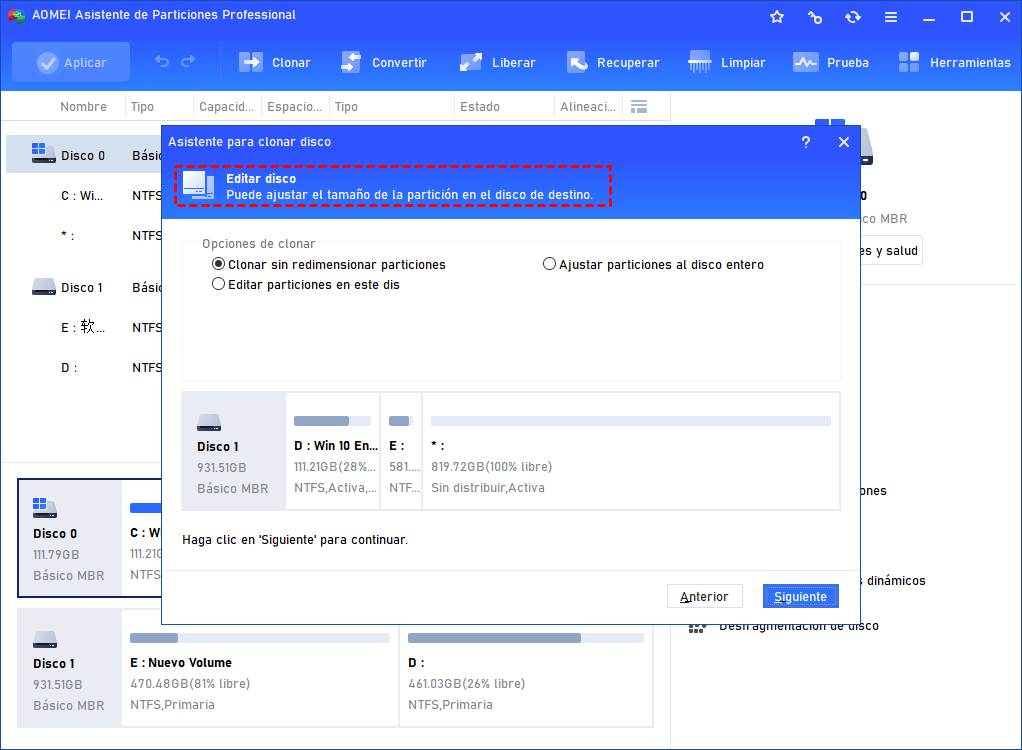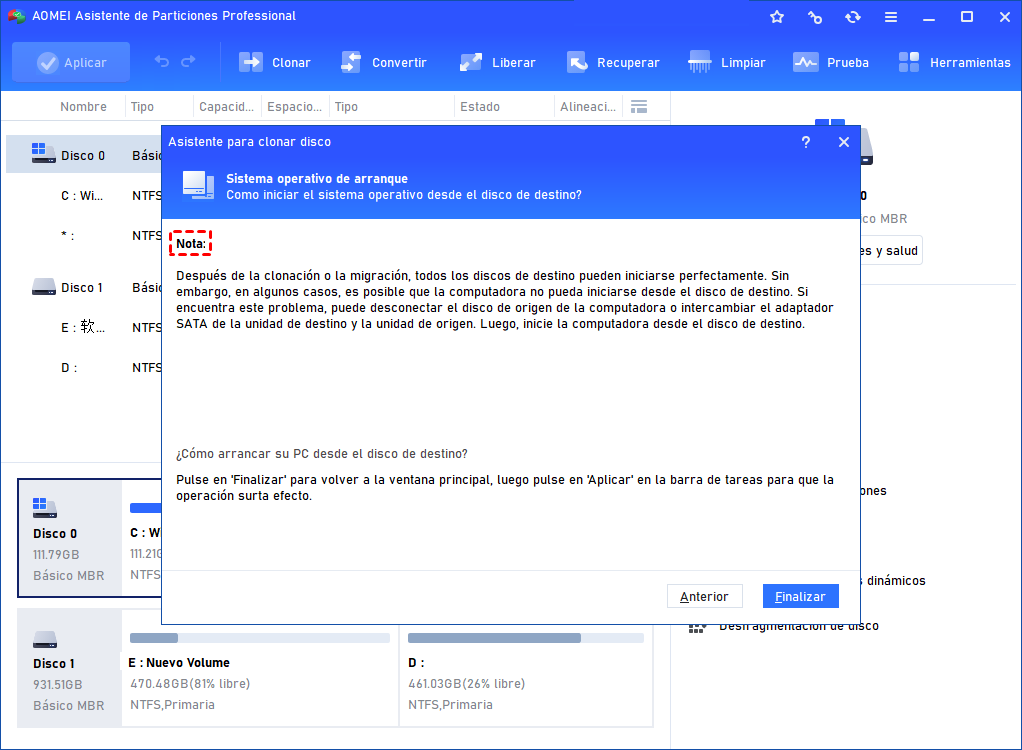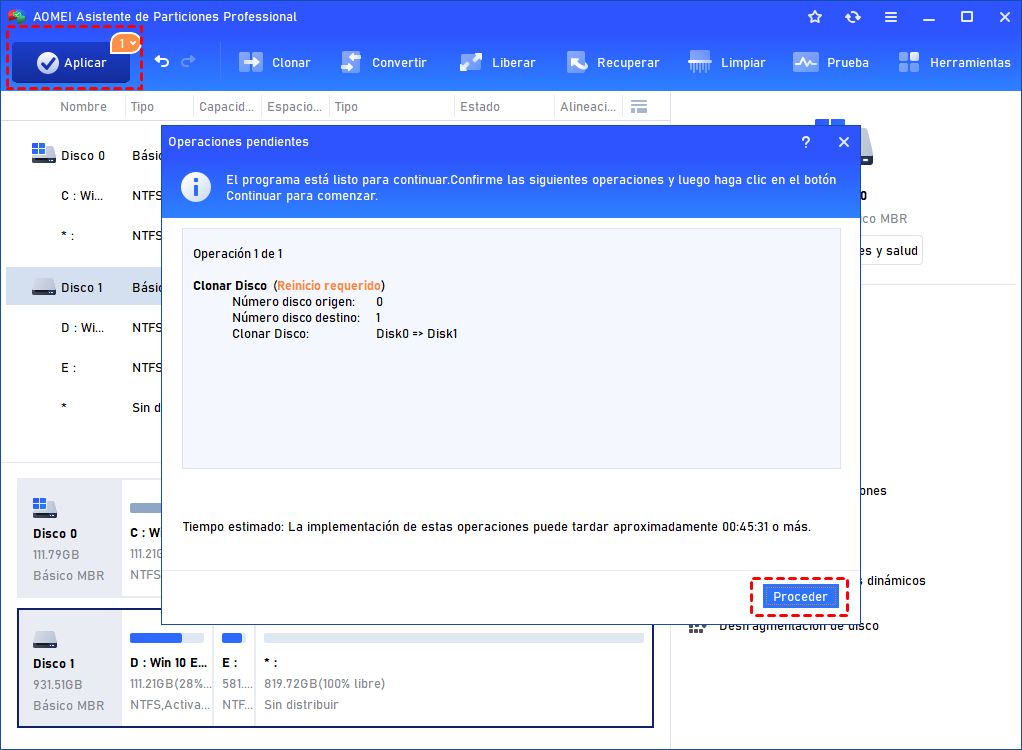¿Cómo clonar SSD a HDD en Windows 11, 10, 8, 7 con Secure Boot?
Si desea clonar SSD a HDD para la copia de seguridad o transferencia de datos, puede utilizar AOMEI Partition Assistant Professional, que le permite clonar SSD a HDD, o HDD a SSD de manera efectiva sin ningún problema de arranque.
¿Por qué clonar SSD a HDD en Windows 11, 10, 8, 7?
No es raro que la gente clone el disco duro a SSD como clonar HDD a Samsung SSD actualmente debido a la popularidad de SSD y sus precios asequibles. Puede preguntarse por qué la gente clonaría de SSD a HDD a la inversa. En general, la gente quiere hacer que fuera de las siguientes dos razones principales.
✔ Una es clonar SSD a HDD para hacer una copia de seguridad. Después de actualizar el HDD a SSD, una parte considerable de ellos se trasladó todo, incluyendo el sistema operativo, juegos y programas favoritos desde el disco duro a SSD. La copia de seguridad automática del SSD mantiene copias del SSD, pero es necesario restaurarlas antes de poder utilizarlas. Como resultado, si usted quiere todo listo en HDD, para clonar el disco SSD a HDD en Windows 10 no es una mala idea en la construcción de la seguridad de la PC.
✔ El otro es conseguir mayor espacio en disco. Aunque los SSD tienen una velocidad de funcionamiento más rápida, todavía tienen deficiencias. Pequeña capacidad a igual precio es el más grande, es decir, los SSD son comúnmente creados con menor capacidad que los HDD tradicionales. Además, las SSD tienen tiempos de lectura y escritura limitados, por ejemplo, unas 100.000 veces de escritura en SLC y 10.000 veces en MLC. Además, es más difícil recuperar los datos perdidos en los SSD. Por lo tanto, sigue siendo necesario clonar SSD a HDD en Windows 11/10/8/7.
El mejor software de clonación de SSD a HDD para Windows 11, 10, 8, 7
Para clonar la partición SSD a HDD con éxito, puede pedir ayuda a un software de clonación de terceros, ya que las utilidades integradas de Windows carecen de esta función de "clonación" en la actualidad. Elegir el software adecuado para duplicar SSD a HDD le ahorrará mucho tiempo y esfuerzo porque puede encontrar que algunos programas son realmente lentos en la clonación de SSD.
AOMEI Partition Assistant Professional puede ser su mejor opción para copiar de SSD a HDD. Si desea clonar las particiones relacionadas con SO de SSD a HDD solamente, la función "Migrar SO a SSD/HDD" está disponible. Para clonar todo el SSD al HDD, "Clonar Disco" es su mejor solución. Esta función garantiza un arranque seguro después de la copia si clona un SSD de arranque a un HDD. Los pasos son fáciles de seguir con su interfaz gráfica y fácil de usar. Y tiene una versión de demostración para una prueba.
Es compatible con Windows 11/10/8.1/8/7, XP y Vista. Para clonar SSD a HDD en Windows Server, por favor utilice AOMEI Partition Assistant Server.
Pasos para clonar SSD a HDD sin reinstalar Windows utilizando AOMEI Partition Assistant
Ahora, conecte el disco duro de destino en el que clonará el SSD con su PC y asegúrese de que Windows lo reconozca. Y eche un vistazo a cómo funciona AOMEI Partition Assistant Professional:
Paso 1. Instale y ejecute AOMEI Partition Assistant. Haga clic en "Clonar" y "Clonar disco".
Paso 2. Elija el método de copia: "Clonar el disco rápidamente" o "Clonar sector por sector".
Clonar el disco rápidamente: solo clone el espacio usado en el disco de destino, lo que le permite clonar un disco más grande en un disco más pequeño.
Clonar sector por sector: clone todos los sectores, sin importar cuál se use o no, en otro disco, requiriendo que el disco de destino sea más grande que el disco de origen.
Paso 3. Ahora seleccione el SSD del sistema como su disco de origen.
Paso 4. Elija el HDD como su disco de destino.
Paso 5. Aquí puede editar disco.
Nota: Si clona el disco en uno más pequeño, la primera opción aparecerá en gris.
Aparecerá una nota sobre cómo arrancar desde el disco clonado. Téngalo en cuenta.
Paso 6. Este es el resultado virtual. Haga clic en Aplicar y Proceder para hacerlo.
Notas:
▸Si elige Clonar sector por sector antes y desea ajustar el tamaño de la partición, puede cambiar el tamaño de la partición sin perder datos usando este mismo software después de copiar.
▸Por el contrario, la clonación de HDD a SSD también se puede completar con este software.
▸Si clona SSD a SSD, AOMEI Partition Assistant Professional hará la alineación de partición en SSD automáticamente.
▸Si desea arrancar desde clonar HDD después de la clonación, simplemente elimine el SSD anterior o cambie la prioridad de arranque a HDD en BIOS.
Conclusión
Con varios pasos, puede clonar SSD a HDD en Windows 10/8/7/XP/Vista sin reinstalar (tanto de 32 bits como de 64 bits) utilizando AOMEI Partition Assistant Professional. Además de clonar el disco, AOMEI Partition Assistant Professional puede ayudarlo en muchos aspectos.
Por ejemplo, puede utilizar su función "Fusionar particiones" para asignar espacio libre de una partición con suficiente espacio libre a la partición que necesita ampliar fácilmente. Se le permite borrar de forma segura la unidad SSD sin dañar su vida útil o rendimiento, convertir SSD/HDD a MBR o GPT sin eliminar particiones, dividir una partición grande en dos particiones más pequeñas, etc.