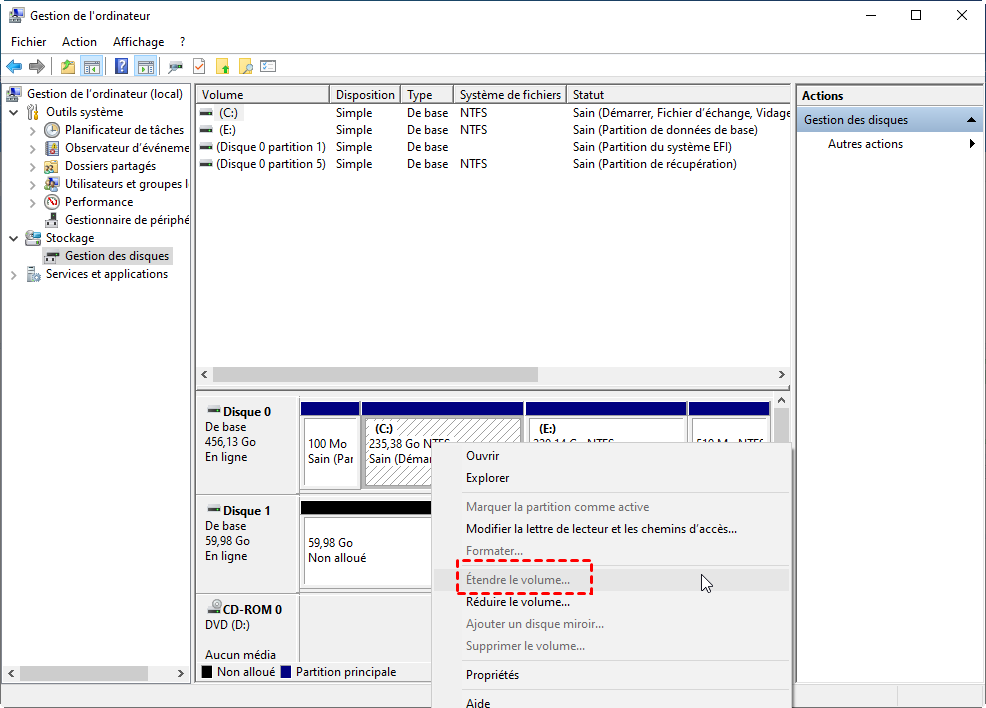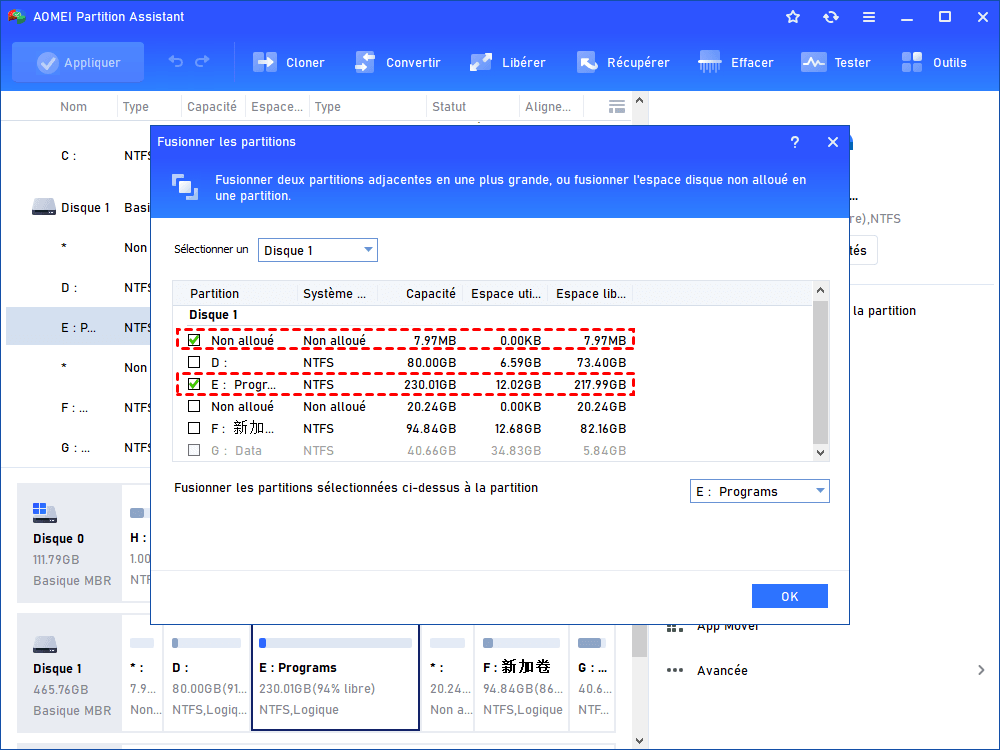Pourquoi et comment résoudre étendre le volume grisé dans Windows Server 2012 ?
Comment faire lorsque l'option Étendre le volume est grisée dans Windows Server 2012 ? Cet article vous montera deux méthodes pour vous aider à étendre un volume avec succès.
À propos de la gestion des disques Server 2012
Gestion des disques Server 2012 est un outil intégré dans Windows Server 2012, qui est capable d'aider les utilisateurs à gérer la partition sans logiciel tiers. En raison de sa commodité et sa sécurité, il est populaire parmi les utilisateurs de Server 2012.
Caractéristiques principales :
-
● Étendre/réduire la partition
-
● Créer la partition
-
● Formater la partition
-
● Supprimer la partition
-
● Convertir en disque dynamique/basique
-
● Modifier les lettres de lecteur
-
● Définir la partition comme active
-
● Afficher la propriété de tous les disques du système
Avec sa fonction "Étendre le volume", on peut résoudre le problème de l'espace disque faible. Toutefois, dans certaines situations, Étendre le volume est grisé, donc vous ne pouvez pas d'étendre la partition avec Gestion des disques Server 2012.
Pourquoi « Étendre le volume est grisé » dans Windows Server 2012 ?
Pour utiliser la Gestion des disques pour étendre un volume, les deux conditions suivantes doivent être remplies :
1. Il doit y avoir un espace contigu non alloué derrière le volume cible.
2. Le volume à étendre doit être formaté avec le système de fichiers NTFS.
S'il n'y a pas d'espace non alloué adjacent ou si la partition est formatée en FAT32 ou autre système de fichiers, vous rencontrerez le problème "Étendre le volume grisé dans Windows 2012".
Deux méthodes pour réparer « Étendre le volume grisé » dans Windows Server 2012
Pour résoudre le problème "Étendre le volume grisé" dans la Gestion des disques de Windows Server 2012, il existe deux solutions. Vérifiez-les et choisissez une méthode appropriée en fonction de votre situation.
Solution 1. Supprimer le volume derrière la partition à étendre
Tout d'abord, vous pouvez supprimer la partition qui se trouve juste après la partition à étendre dans le but de créer un espace non alloué adjacent. Mais cela supprimera toutes les données sur ce volume, veuillez donc la sauvegarder au préalable. Ensuite, suivez les instructions :
Étape 1. Ouvrez Gestion des disques, cliquez avec le bouton droit sur la partition derrière la partition à étendre et sélectionnez "Supprimer le volume" dans la liste déroulante.
Étape 2. Une fois que vous avez supprimé cette partition, elle se transformera en un espace non alloué. Vous pouvez maintenant cliquer avec le bouton droit sur le volume à étendre et sélectionnez Étendre le volume.
Étape 3. Dans la fenêtre "Assistant Extension du volume", vous pouvez saisir la quantité d'espace en Mo à ajouter au volume C. Pour finaliser les modifications, cliquez sur "Suivant".
Solution 2. Utiliser un logiciel tiers puissant pour résoudre « Étendre le volume grisé dans Windows Server 2012 »
La première solution nécessite de supprimer la partition pour en faire l'espace non alloué adjacent. Cela prendra beaucoup de temps et entraînera la perte de données. Pour éviter tous les tracas, vous pouvez exécuter un gestionnaire de partition de serveur comme AOMEI Partition Assistant Server. Il est plus puissant que la Gestion des disques. Vous pouvez télécharger la version Demo pour un essai gratuit.
✍ Astuce : En plus des partitions NTFS, vous pouvez aussi utiliser ce logiciel pour redimensionner les partitions en FAT32.
1. Cliquez avec le bouton droit de la souris sur le disque C, choisissez Avancé -> Fusionner les partitions.
2. Dans la fenêtre pop-up, sélectionnez la partition à étendre et l'espace non alloué. Cliquez sur OK.
3. Dans l'interface principale, vous pouvez voir que le disque C a été agrandi (effet de prévisualisation). Cliquez sue Appliquer ensuite Exécuter pour terminer cette opération.
Remarque :
★ Si vous souhaitez étendre un volume, mais qu'il n'y a pas d'espace non alloué sur le même disque, vous pouvez utiliser ce logiciel pour déplacer directement de l'espace libre d'une partition à une autre en utilisant "Allouer de l'espace libre".
★ Ce guide s'applique également à toutes les versions de Windows, y compris Windows Server 2003, 2008, 2011, 2016, 2019, 2022 et Windows 11, 10, 8.1, 8, 7, Vista, XP.
Conclusion
Avec ces deux solutions, vous pouvez facilement résoudre le problème "Étendre le volume grisé dans Windows Server 2012". Apparemment, AOMEI Partition Assistant Server offre une solution plus simple et plus sûre. En outre, il est également livré avec de nombreuses autres fonctionnalités étonnantes que les outils intégrés de Server ne fournissent pas, telles que la conversion de MBR en GPT sans perte de données (vice versa), le clonage de partition/disque dur, la vérification des erreurs de partition, la division d'une grande partition en deux plus petites, etc.
Si vous souhaitez une utilisation illimitée au sein d'une entreprise, passez à AOMEI Partition Assistant Unlimited. Cette édition a une fonction spéciale exclusive : Créer une version portable. Cette fonction permet aux utilisateurs de créer AOMEI Partition Assistant sur un périphérique amovible afin que les utilisateurs puissent l'exécuter directement sur l'ordinateur cible sans installation.