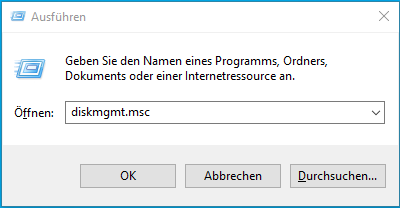HDD-Festplatte in FAT32 formatieren in Windows 11/10/8/7
Wenn Sie aus Kompatibilitätsgründen das Dateisystem Ihrer HDD-Festplatte in FAT32 formatieren müssen, lesen Sie diesen Artikel, um zu erfahren, wie Sie erfolgreich (große) mit dem besten FAT32 Formatter HDD in FA32 formatieren können.
Wie formatiere ich eine Festplatte auf FAT32?
Damit es von meiner PS5 erkannt wird, plane ich, die externe 1 TB Toshiba Festplatte mit einer primären Partition auf FAT32 zu formatieren. Das Problem ist, dass ich beim Öffnen des Dateimanagers mit der rechten Maustaste auf der Festplatte die Option FAT32 im Dateisystemmenü nicht finde. Wie kann ich meine große externe HDD-Festplatte in FAT32 formatieren? Irgendein Rat?
- Frage von Thomas
Was ist FAT32?
FAT32 ist ein von Microsoft entwickeltes Dateisystem, das im Jahr 1996 eingeführt wurde. Es ist eine Weiterentwicklung des FAT-Dateisystems mit einer 32-Bit-Variante. Die Dateizuordnungstabelle (File Allocation Table), die die Zuordnung von Dateien und Verzeichnissen zu den Clustern auf dem Datenträger verwaltet, spielt eine wichtige Rolle in diesem Dateisystem. Es ermöglicht die Speicherung von Dateien mit einer Größe von bis zu vier Gigabyte und die Partitionierung von Laufwerken mit einer Größe von bis zu zwei Terabyte.
Obwohl neuere Dateisysteme wie NTFS oder exFAT mittlerweile populärer sind, wird FAT32 immer noch von gängigen Betriebssystemen wie Windows, macOS und Linux unterstützt. Es wird gerne für den Austausch von Dateien zwischen verschiedenen Betriebssystemen verwendet und findet Anwendung bei USB-Speichersticks, mobilen Festplatten und einigen Multimedia-Geräten wie Spielekonsolen und digitalen Videorekordern.
Kostenloser und nützlicher FAT32 Formatter für HDD/SSD
Normalerweise können Sie im Windows Explorer das Dateisystem Ihrer Festplatte auf FAT32 ändern. Die Größenbeschränkung für die FAT32 Partition beträgt jedoch 32 GB. Insbesondere ist es nicht zulässig, eine Festplattenpartition mit mehr als 32 GB in FAT32 zu formatieren. Wenn Sie eine große Festplattenpartition mit dem Dienstprogramm DiskPart formatieren, werden Sie möglicherweise durch den Fehler aufgefordert, dass das Volume für FAT32 zu groß ist.
Daher wird empfohlen, sich an einen kostenlose und dennoch leistungsstarke FAT32 Formatter für Windwos 11/10/8/7 zu wenden - AOMEI Partition Assistant Standard.
- ★Vorteile:
- Die Beschränkung der Größe von 32 GB wird aufgehoben, sodass Sie große Festplattenpartitionen (64 GB, 128 GB, 256 GB, 1 TB und größere Partitionen) in Windows 11/10/8/7 mit nur wenigen Klicks auf FAT32 formatieren können.
- Es kann NTFS in FAT32 ohne Datenverlust konvertieren und umgekehrt.
- Abgesehen von FAT32 kann die Partition in NTFS, exFAT, Ext2, Ext3 und Ext4 formatiert werden, sodass Sie mehr Auswahlmöglichkeiten haben.
- Darüber hinaus kann die zweite Partition auf einem USB-Stick, einer SD-Karte usw. erstellt oder formatiert werden.
Universelles Tool: Festplatte in FAT32 formatieren in Windows 7/8/10/11
Jetzt stellen wir Ihnen vor, wie Sie mit AOMEI Partition Assistant die HDD in FAT32 formatieren. Wenn Sie eine externe Festplatte formatieren möchten, schließen Sie zuerst das externe Laufwerk an Ihren Windows-basierten Computer an und dann laden Sie AOMEI Partition Assistant Standard herunter.
Lassen Sie uns dann sehen, wie Sie die HDD auf FAT32 formatieren.
Schritt 1. Doppelklicken Sie auf die Installationsdatei und befolgen Sie die Anweisungen zur Installation dieser Software. Führen Sie es dann aus. Klicken Sie in der Hauptoberfläche mit der rechten Maustaste auf die Festplattenpartition und wählen Sie Partition formatieren.
Hinweis: Wenn Ihre Festplatte nicht zugeordnet ist, klicken Sie mit der rechten Maustaste darauf und wählen Sie Partition erstellen.
Schritt 2. Wählen Sie FAT32 und klicken Sie auf OK, um fortzufahren.
Hinweis: Hier können Sie der Partition eine Partitionsbezeichnung zuweisen oder ihre Clustergröße ändern.
Schritt 3. Hier können Sie eine Vorschau anzeigen, dass die HDD-Festplatte in FAT32 formatiert wird. Klicken Sie auf Ausführen und Weiter, um den ausstehenden Vorgang auszuführen.
- Hinweise:✎...
- Diese Schritte können auch angewendet werden, um große SSDs, SD-Karten und USB-Sticks auf FAT32 zu formatieren.
- Um weitere Funktionen wie Festplattenklon, Konvertierung von MBR in GPT für Systemfestplatten usw. zu erhalten, können Sie auf die Pro-Edition aktualisieren.
Festplatte in FAT32 formatieren über Windows integrierte Tools
Wenn die Festplattenpartition nicht größer als 32 GB ist, können Sie sie mithilfe der Datenträgerverwaltung oder des Dienstprogramms DiskPart eine HDD in FAT32 formatieren.
Option A. Festplatte auf FAT32 formatieren über die Datenträgerverwaltung
Schritt 1. Drücken Sie zuerst gleichzeitig Windows + R, geben Sie diskmgmt.msc ein und klicken Sie auf OK, um die Datenträgerverwaltung zu öffnen. Führen Sie dann die folgenden Schritte aus:
Schritt 2. Klicken Sie in der Datenträgerverwaltung mit der rechten Maustaste auf die Festplattenpartition und wählen Sie Formatieren.
Schritt 3. Klicken Sie auf Ja, um diesen Vorgang zu bestätigen. Wenn auf dieser Partition die erforderlichen Daten vorhanden sind, sichern Sie diese bitte im Voraus.
Schritt 4. Klicken Sie im Popup-Fenster auf das Dropdown-Menü des Dateisystems und wählen Sie FAT32. Klicken Sie dann auf OK.
Option B. HDD in FAT32 formatieren über das Dienstprogramm DiskPart
Wenn Sie das Befehlszeilentool bevorzugen, können Sie das Dienstprogramm DiskPart verwenden, um die Festplattenpartition auf FAT32 zu formatieren.
Schritt 1. Geben Sie CMD in das Suchfeld ein, klicken Sie mit der rechten Maustaste auf das Programm und wählen Sie Als Administrator ausführen.
Schritt 2. Geben Sie diskpart ein und drücken Sie die Eingabetaste.
Schritt 3. Geben Sie die Befehle wie folgt ein und folgen Sie jedem Befehl, indem Sie die Eingabetaste drücken.
- list disk
- select disk n
- list partition
- select partition m
- format fs=fat32
- Anmerkungen:✎...
- „N“ ist die Nummer Ihrer Festplatte, die Sie formatieren möchten.
- „M“ ist die Nummer Ihrer Festplattenpartition.
Fazit
Jetzt wissen Sie sicherlich, wie Sie problemlos Ihre HDD in FAT32 formatieren können, unabhängig davon, ob sie größer oder kleiner als 32 GB ist.
Für die oben genannten drei FAT32 Formatter empfehle ich Ihnen, AOMEI Partition Assistant Standard für Windows 11/10/8/7 zu verwenden. Seine Bedienung ist einfacher und weniger fehleranfällig. Es kann HDD/SSD-Festplatte problemlos in FAT32 formatieren.
Neben dem Formatieren von Partitionen stellt es auch eine vollwertige Datenträgerverwaltungssoftware dar. Mit ihr können Sie das Betriebssystem von HDD auf SSD verschieben und die Größe der Partition einfach ändern.